業務を効率化する方法はさまざまありますが、オフィスワークの方にとって手軽に始められるのがショートカットキーの活用です。
実際に、500文字の文章をコピー&ペーストする操作について、ショートカットキーを使う場合とマウス操作をする場合で、どの程度かかる時間に違いがあるか検証してみました。
結果、マウス操作のみだと8秒かかるところを、ショートカットキーを使えば4秒程度で完了することが分かりました。人により速度は異なると思いますが、こうした時間の積み重ねにより大きな時短につながります。
 taira
tairaこの記事では、仕事の効率を上げるショートカットキーだけでなく、便利な操作についても解説しています。どのくらい知っているか、チェックしてみてくださいね。
なお、今回はWindowsとGoogleスプレッドシートでよく使う操作に絞って解説していきます。
\「ショートカットキー」をいつでも手元で見返せる!/
Windowsでよく使うショートカットキー17選
以下、仕事をする上で覚えておきたいショートカット17つです。覚えることによるメリットも掲載しているので、参考にしてみてください。
| 操作方法 | 操作内容 | メリット |
| Ctrl + A | 全て選択 | 一括で画面上全ての文字を選択できる。 |
| Ctrl + C | コピー | すぐに文字をコピーできる。 |
| Ctrl + X | 切り取り | すぐに文字を切り取りできる。 |
| Ctrl + V | 貼り付け | すぐに文字を貼り付けできる。 |
| shift + 矢印 | 1文字ずつ範囲選択する | カーソルを置いた箇所から1文字ずつ選択できる。一部のみをコピーなどしたいときに役立つ。 |
| Ctrl + Z | 操作を元に戻す | 誤って消してしまった文字などを元に戻せる。 |
| Ctrl + Y | 「Ctrl + Z」で戻したものを再び戻す | 「Ctrl + Z」で戻し過ぎた操作を進められる。 |
| Ctrl + F | 検索 | 画面上の特定の文字を一瞬で検索できる。 |
| Ctrl + shift + T | 直前に消したタブを復元する | 消してしまったタブを元に戻せる。 |
| Ctrl + T | 新たなタブを開く | 誤って隣のタブを消す心配がなく、瞬時に新たなタブが開ける。 |
| Ctrl + W | 選択中のタブを閉じる | 瞬時にタブが閉じられる。 |
| 「Windows + shift + S」または「prt sc」 | スクリーンショット | スクリーンショットアプリを開かなくてもスクリーンショットできる。 |
| Windows + V | 過去にコピー・切り取りした文章の一覧や絵文字一覧が見れる | 過去にコピーした文字も選択し貼り付けられる。絵文字一覧もあり、SNS投稿時に活用できる。 |
| shift + マウスのホイール | 画面を横にスクロール | 小さなスクロールバーをマウスで動かす手間が省ける。 |
| 「F7」または「fn + F7」 | カタカナへ変換 | 「変換前に選択した文字」全てをカタカナに変更できる。 |
| 「F6」または「fn + F6」 | ひらがなへ変換 | 「変換前に選択した文字」全てをひらがなに変更できる。 |
| 「F10」または「fn + F10」 | 半角英数字へ変更 | 「変換前に選択した文字」全てを半角英数字に変更できる。 |
特に使う頻度が多く、優先的に覚えたほうがよいものには太字とマーカーで印をつけています。全てを一気に覚えようとするのは大変なので、少しずつ覚えていきましょう。



表ばかり見ていても覚えられないので、実際に操作して「手」で覚えるのがポイントです!
また、「Ctrl + T」もあまり知られていませんが、使いこなせると便利です。以下の写真のように、既に開いているタブを消す「×」と新しいタブを開く「+」ボタンは近くにあります。
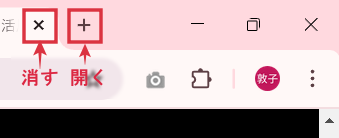
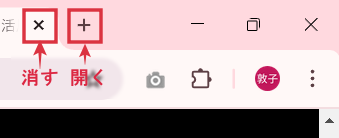
マウスが1cmでもズレると、したい操作ではない操作をしてしまい、数秒ですがタイムロスに繋がってしまいます。
「Windows + V」は、過去にコピーした文字の一覧が確認できるショートカットキーですが、文字以外にも絵文字の一覧も見ることができます。
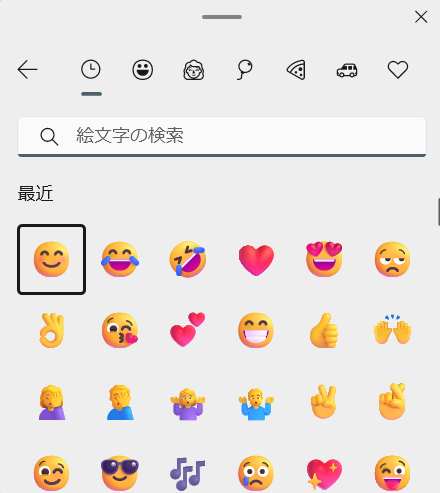
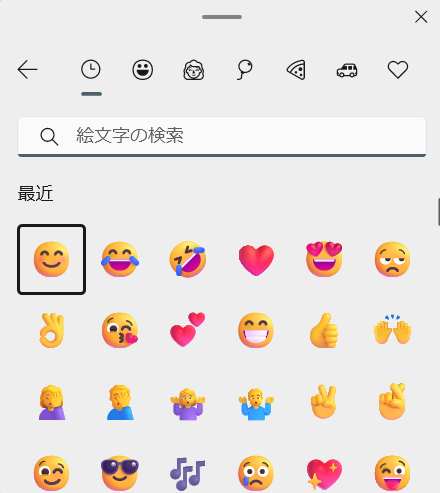
カーソルを合わせれば好きな場所に挿入できるので、SNSなどの投稿の際は文字を打って絵文字を探す手間も省けます。
「ショートカットキーをいつでも見返して覚えられるようにしておきたい」という方は、以下のようなショートカットキー一覧が書かれたマウスパッドを手元に置いておくのもおすすめです。
Googleスプレッドシートでよく使う操作4つ
| 操作方法 | 操作内容 | メリット |
| Ctrl + H | 「検索」と「置換」 | 検索:列を指定した検索のため「Ctrl + F」よりも時短ができる。 置換:シート内の表記揺れ*が一括で直せる。 |
| 「alt + ↓」または「alt + ↑」 | 左右のシートに移動 | ↓は右、↑は左のシートへ瞬時に移動できる。 |
| セル内をトリプルクリック | セル内の文字を全て選択 | 「Ctrl + A」だとシート内全てを選択してしまうが、3連続クリックでセル内の文字のみ全て選択できる。 |
| Ctrl + P | 印刷 | 「ファイル→印刷」のマウス操作なしで印刷画面にできる。 |
業務でGoogleスプレッドシートを使う場面も多いと思います。どれもマウスの操作でもできますが、ショートカットキーを使うことでより素早く処理することができます。
特に「Ctrl + H」の「置換」機能を使うことで言葉を瞬時に統一できるので、細かく目で見て書き換える何倍も速く作業が進みます。



一般財団法人 日本速読力協会によると、人が1分間に読める文字は400~600文字程度とのことなので、読む時間と入力し直す時間を考えるとだいぶ時間が短縮できそうですね。
なお、先述の「Windowsでよく使うショートカットキー」で紹介した操作も、Googleスプレッドシート内で使うことができます。
フォルダ整理でよく使うショートカットキー3選
| 操作方法 | 操作内容 | メリット |
| Ctrl + D | ファイルの消去 | 選択したファイルの消去ができる。複数または全選択し、一括での消去も可能。 |
| 「F2」または「fn + F2」 | ファイル名の変更 | 選択したファイル名をマウス操作なしで変更できる。 |
| 「Ctrl + E」または「Ctrl + F」 | ファイル名の検索 | 検索バーにカーソルを合わせなくとも検索できる。 |
フォルダの整理でもショートカットキーは役立ちます。よく使われるものとしては、ファイル名の変更「F2」があります。パソコンの仕様上、F2のみでは使用できないこともあるので、その場合は「fn」キーを押しながらF2を押します。
ファイルの削除も小さな「ゴミ箱マーク」を探して押すよりも、ショートカットキーを利用した方がすぐに消去できます。



最初は慣れないため「マウス操作した方が速い」となりがちですが、ショートカットキーを使った方がスムーズに操作できます。
まとめ


ショートカットキーを使っているかどうかで、作業にかかる時間が大きく異なってきます。普段ショートカットキーを使っていない方が特に覚えたほうが良い操作は以下の7つです。
- Ctrl + A(全て選択)
- Ctrl + C(コピー)
- Ctrl + X(切り取り)
- Ctrl + V(貼り付け)
- Ctrl + Z(操作を元に戻す)
- Ctrl + Y(戻した操作を戻す)
- Ctrl + F(検索)
追加で優先して覚えたい操作としては「Ctrl + T(新しいタブを開く)」「Windows + V(過去コピーしたもの一覧)」が挙げられます。
まずは、自分が普段行う業務でどんな操作をしているか把握することも大切です。今回紹介した中から、自分の業務でよく使う操作を優先して覚えることで、ショートカットキーを使いこなせるようになるはずです。



一度に全てを覚えるのは大変です。焦らず、諦めずに1つずつ確実に覚えていきましょう。











