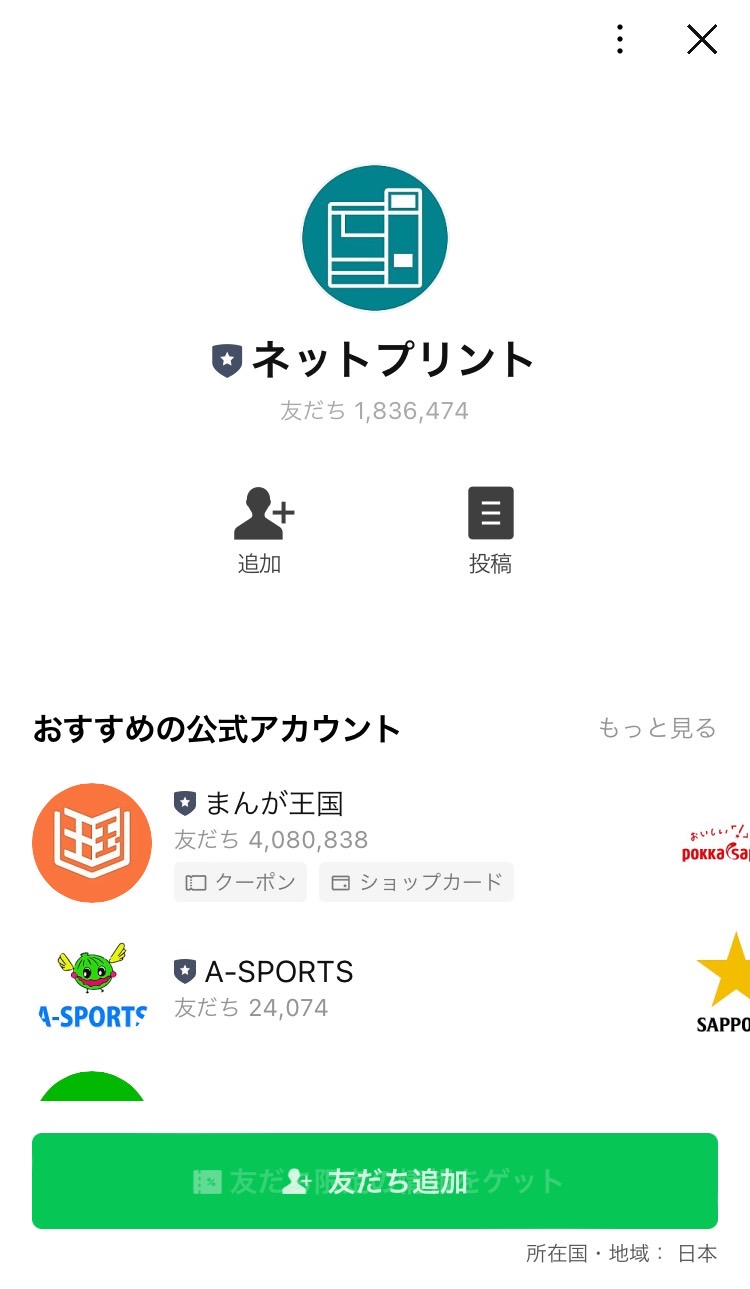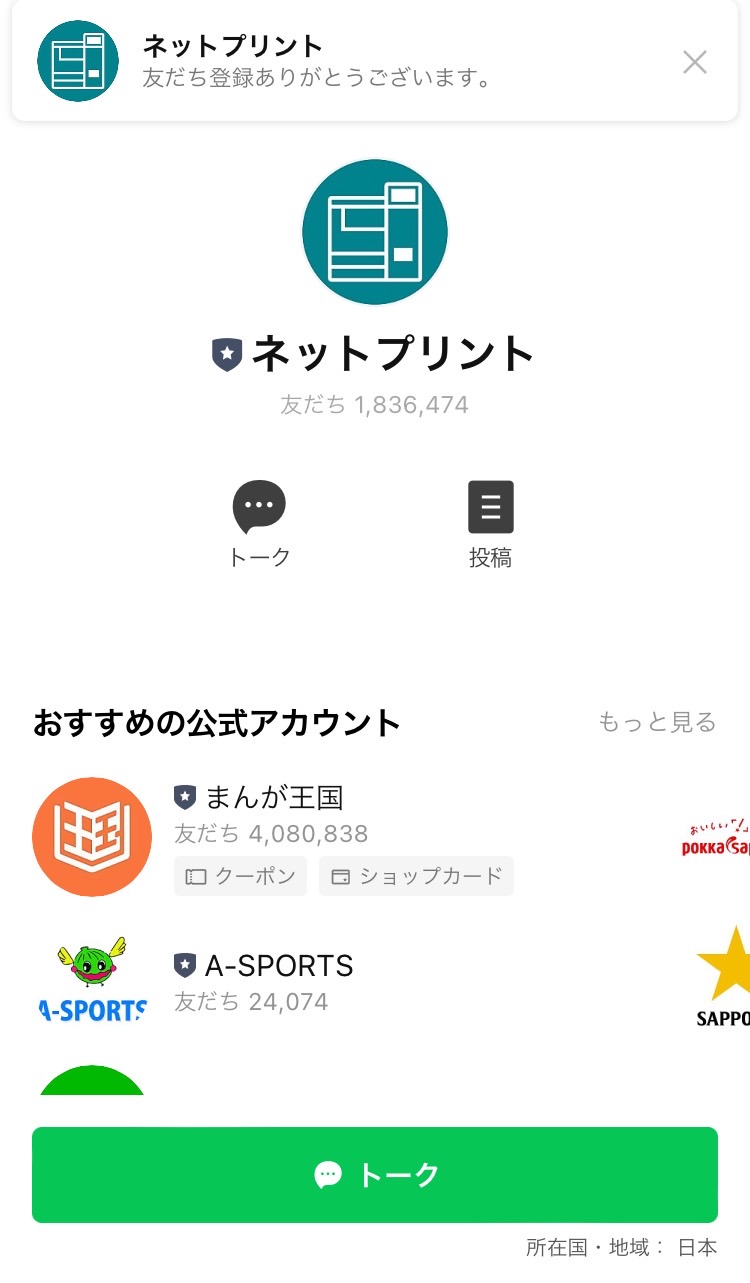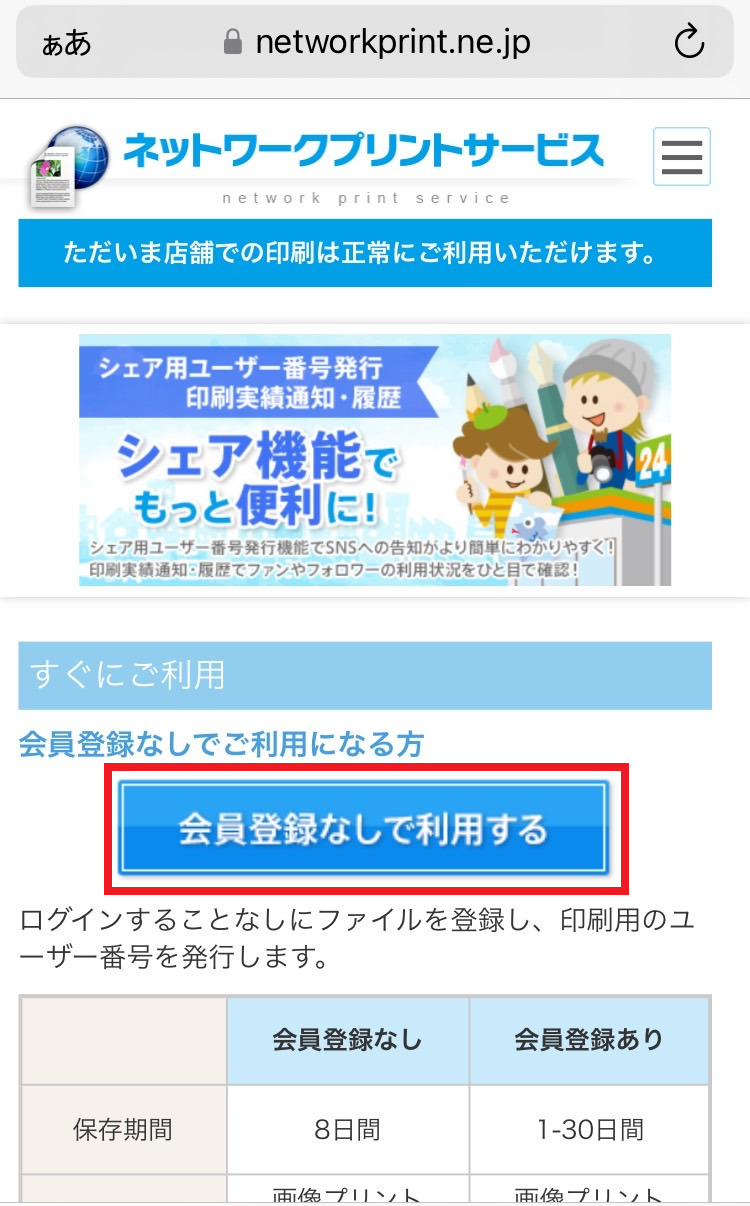スマホにあるPDFなどの書類データをコンビニで印刷したいけど、やり方がわからない…。
こういった事で悩んでいる方は意外と多いのではないでしょうか。
印刷の方法はコンビニによって異なるので、今回は大手3社(セブンイレブン・ローソン・ファミリーマート)のやり方をそれぞれお伝えしていきます。
自宅での印刷について
次の見出しからコンビニでの印刷について記載をしていきますが、やはり一番楽なのは自宅にプリンターがあれば外に出ること無く簡単に印刷ができます。
無線でスマホ・タブレット・パソコンのデータをきれいに即座に印刷をすることができるので、一家に一台あると非常に便利です。
下記のプリンターは非常に高性能で、迷ったらこちらを購入しておけば間違いありません。
\1台3役キャノンの高性能プリンター/
また、持ち運びもできるような超スリムなプリンターもあります。
こちらのサイズは幅309×奥行159×高さ61(mm)とかなりコンパクトで、持ち運びもできる大きさとなります。
内蔵バッテリーもあり、外出先でも印刷ができる優れものになります。
\コンパクトでどこでも簡単に印刷/
セブンイレブンでの印刷方法
印刷方法は3種類ある(全て無料)
セブンイレブンには3つのアプリがあり、それを利用して印刷することができます。
netprint
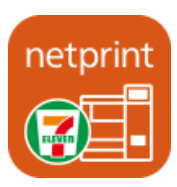
スマートフォンからMicrosoft OfficeやPDFファイル、写真やWEBページをネットプリントセンターへ登録し、プリント予約番号またはQRコードでプリントできるアプリ。印刷有効期限はプリント予約日+7日です。
セブン‐イレブン マルチコピー
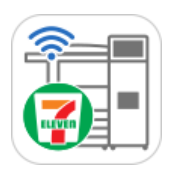
スマートフォン内の写真や文書を、Wi-Fiでマルチコピー機へ送信して気軽にプリント。QRコードによりWi-Fi接続が更に簡単になりました。また、マルチコピー機でスキャンした画像データをスマートフォンへ保存できるアプリです。
かんたんnetprint

スマートフォンで撮った写真やPDFファイルを、ユーザー登録なしでネットプリントセンターへ登録し、プリント予約番号またはQRコードでプリントできるアプリ。印刷有効期限はプリント予約日+1日です。
 shiori
shiori私はいつもこれを使っています!
以上、上記の3種類があります。
それぞれやり方や特徴が異なるため、
今回は一番わかりやすい「③かんたんnetprint」のやり方をご紹介します。
かんたんnetprintでの印刷方法
かんたんnetprintではアプリのインストールとLINEの友だち追加の2通りの印刷方法があります。
PDFデータを印刷の時はアプリをインストールする方法、写真データを印刷する時はLINEの友だち追加をして印刷する方法がおススメです。
アプリをインストールして印刷
LINEアプリを使用していない方はこちらがおすすめです。
アプリを開いて、利用規約の確認をし『同意する』をタップします。
アプリのホーム画面から+のボタンをタップして、印刷したい写真もしくは文書ファイルを選びます。
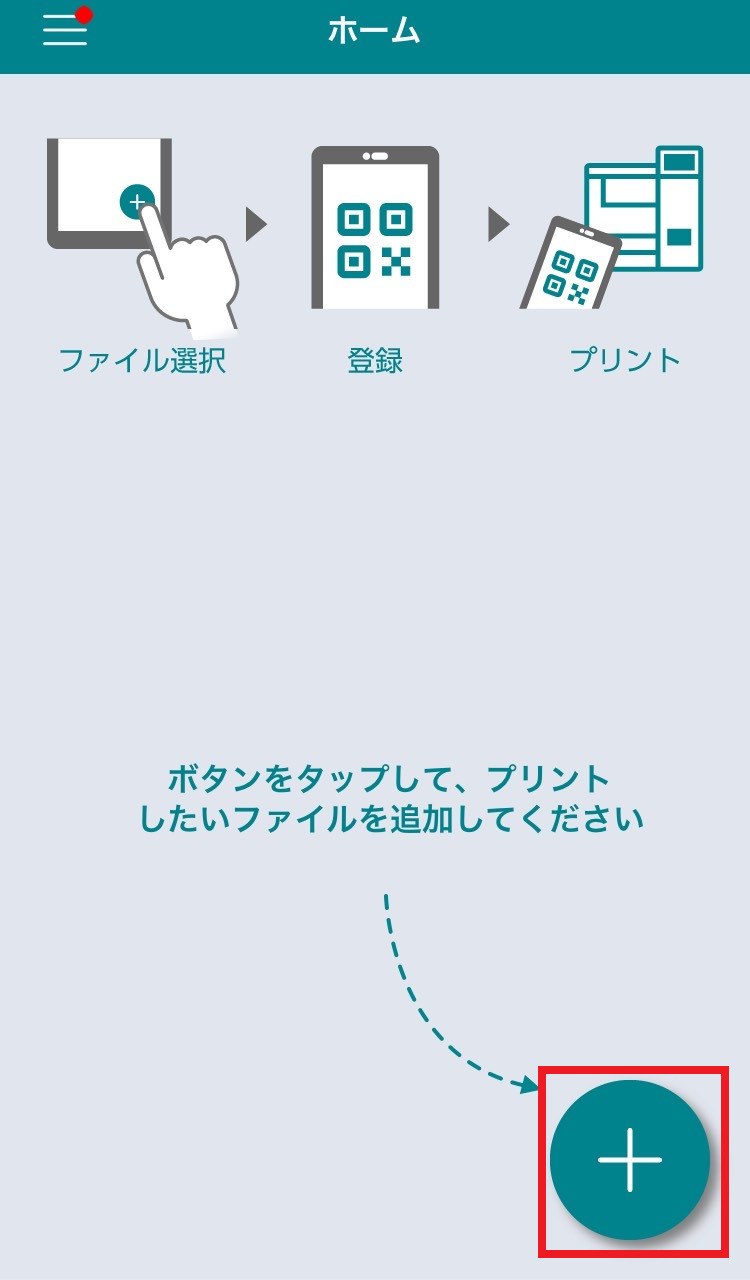
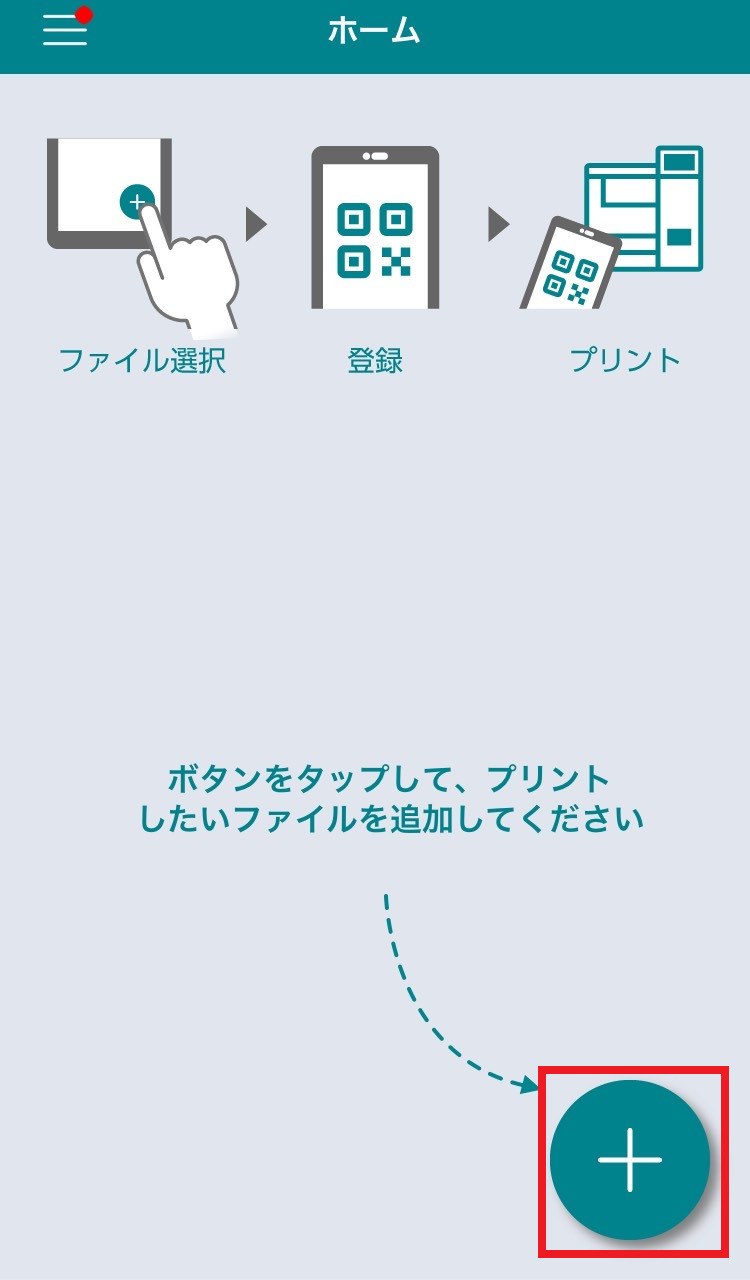
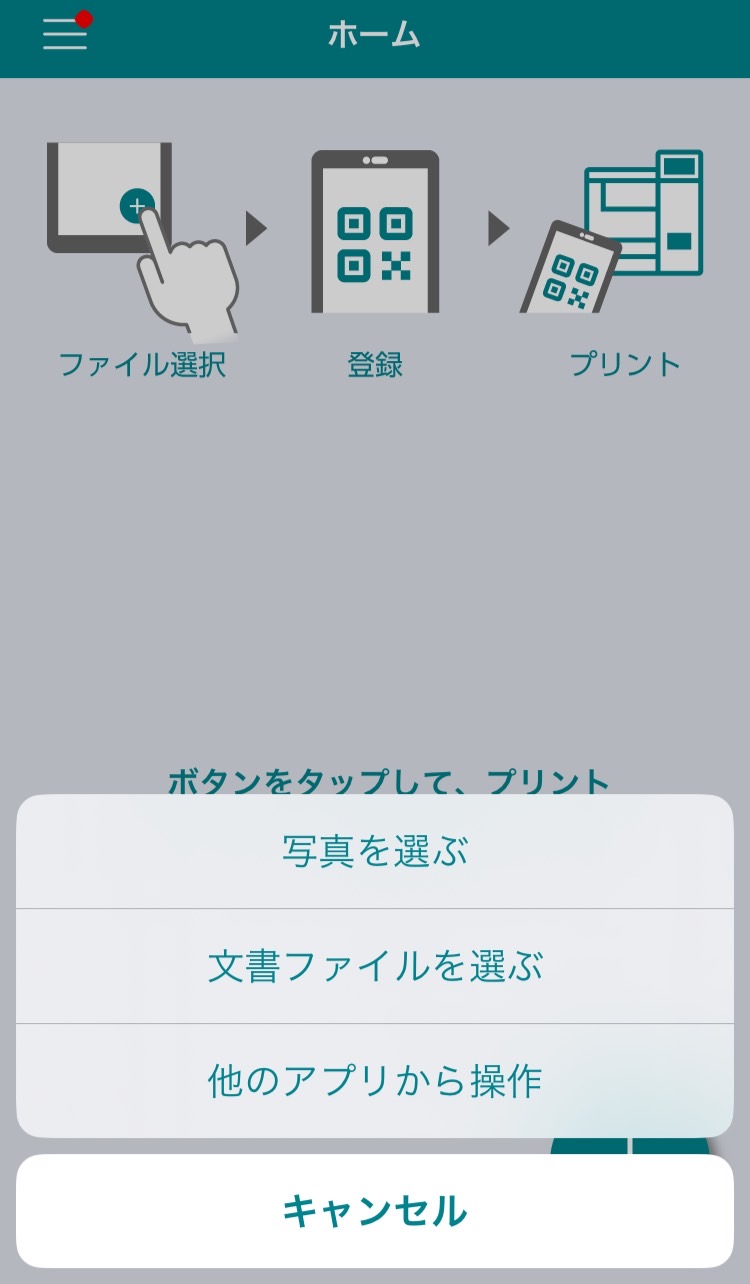
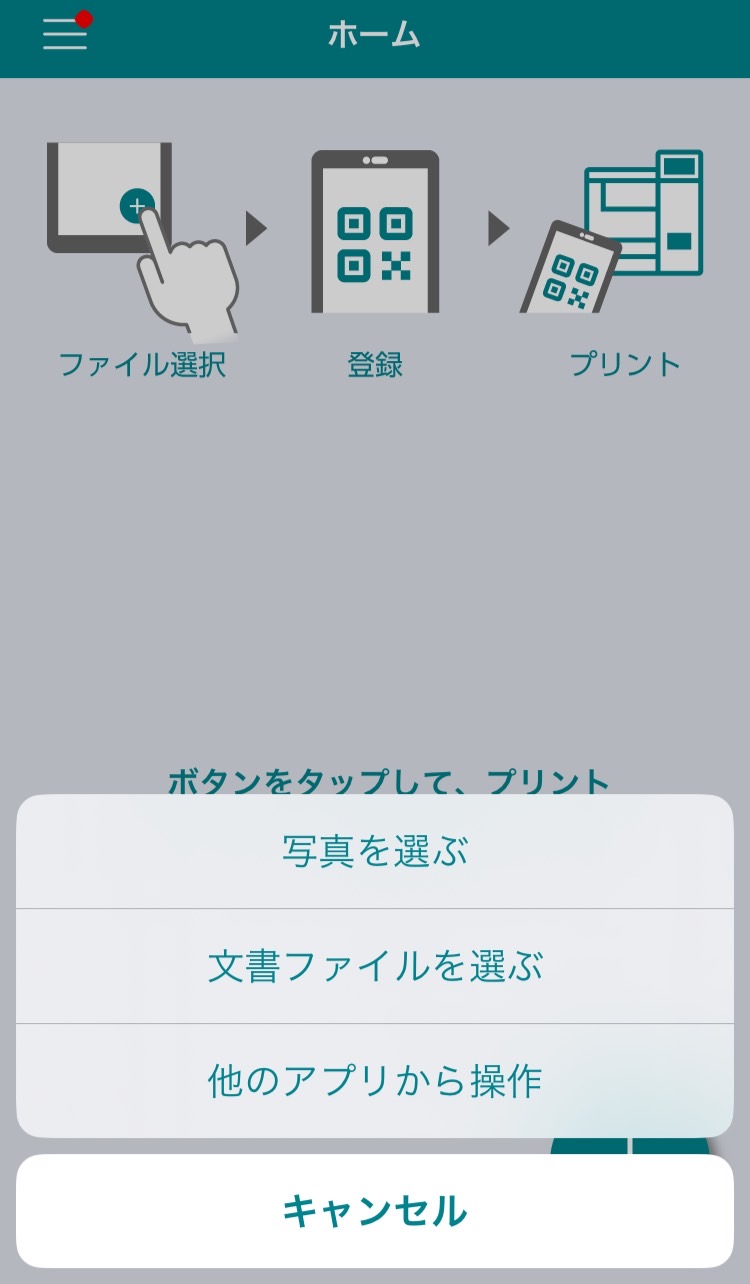
印刷したい、写真or文書ファイルを選択してサイズを確定し、右上の『登録』ボタンを押します。
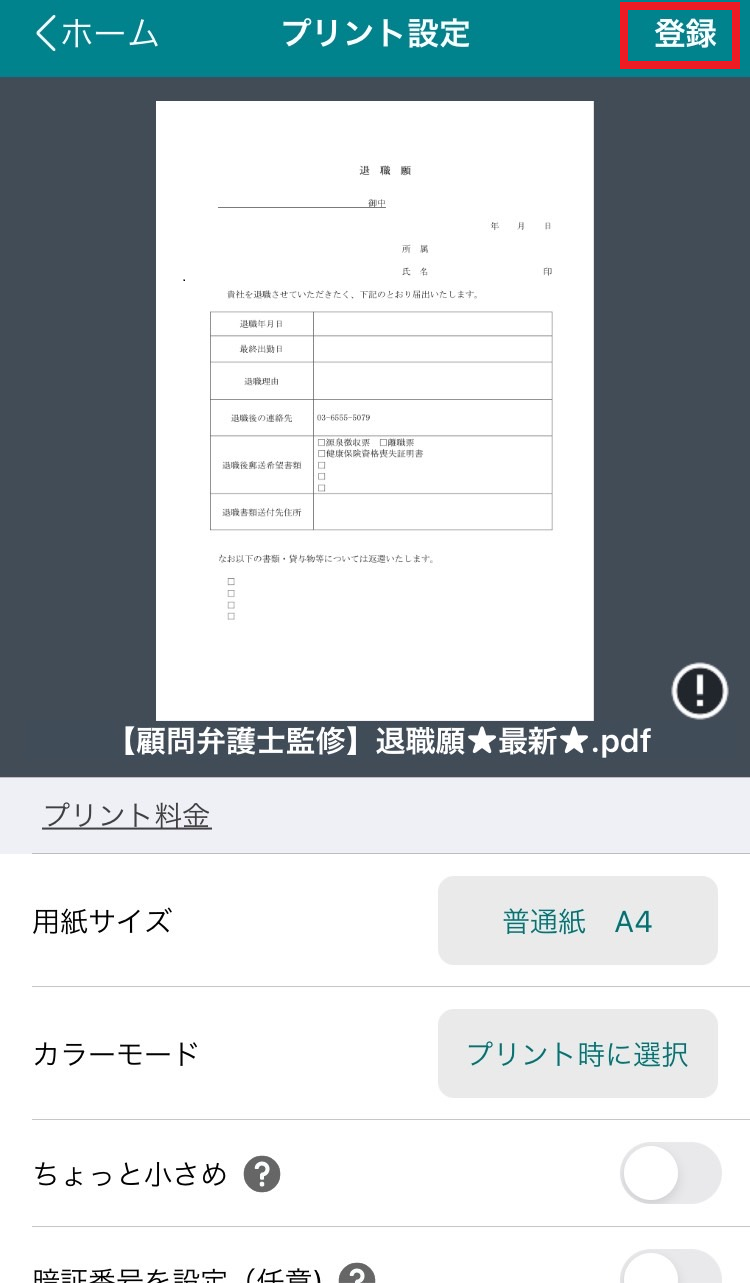
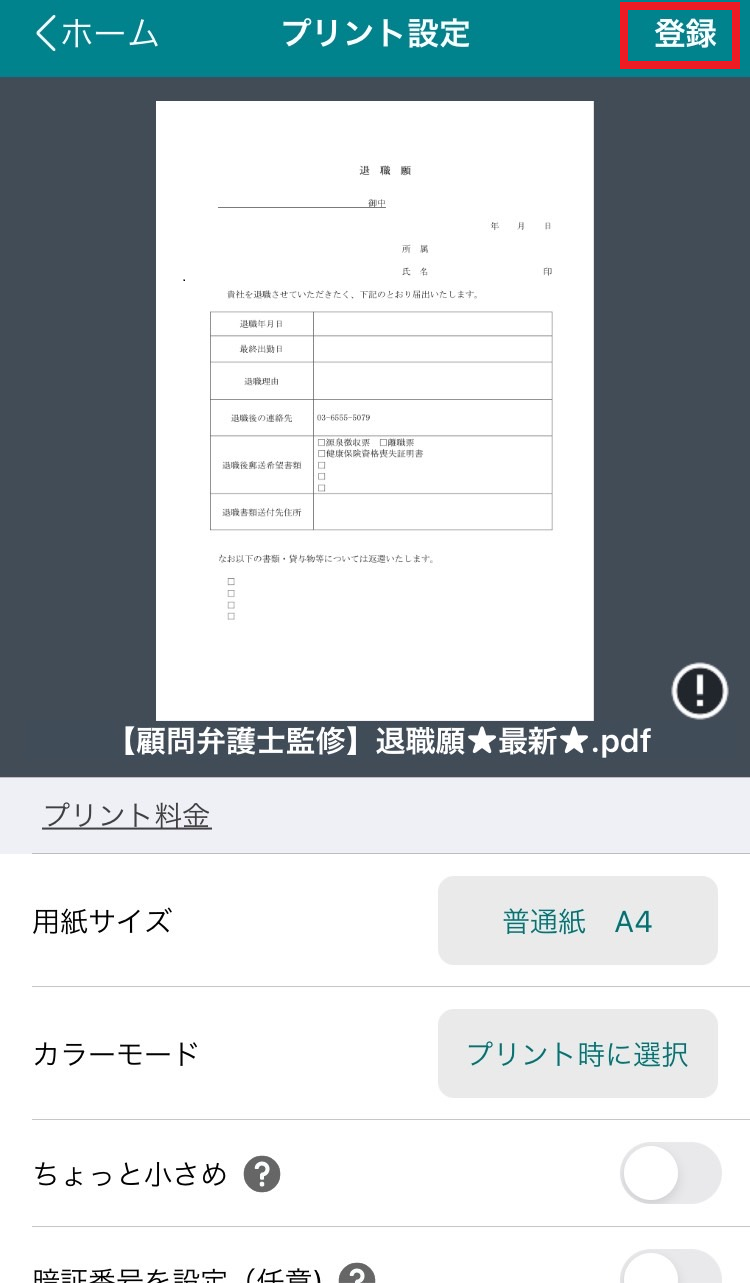
数秒でアップロードが完了し、その後予約番号とQRコードが表示されます。
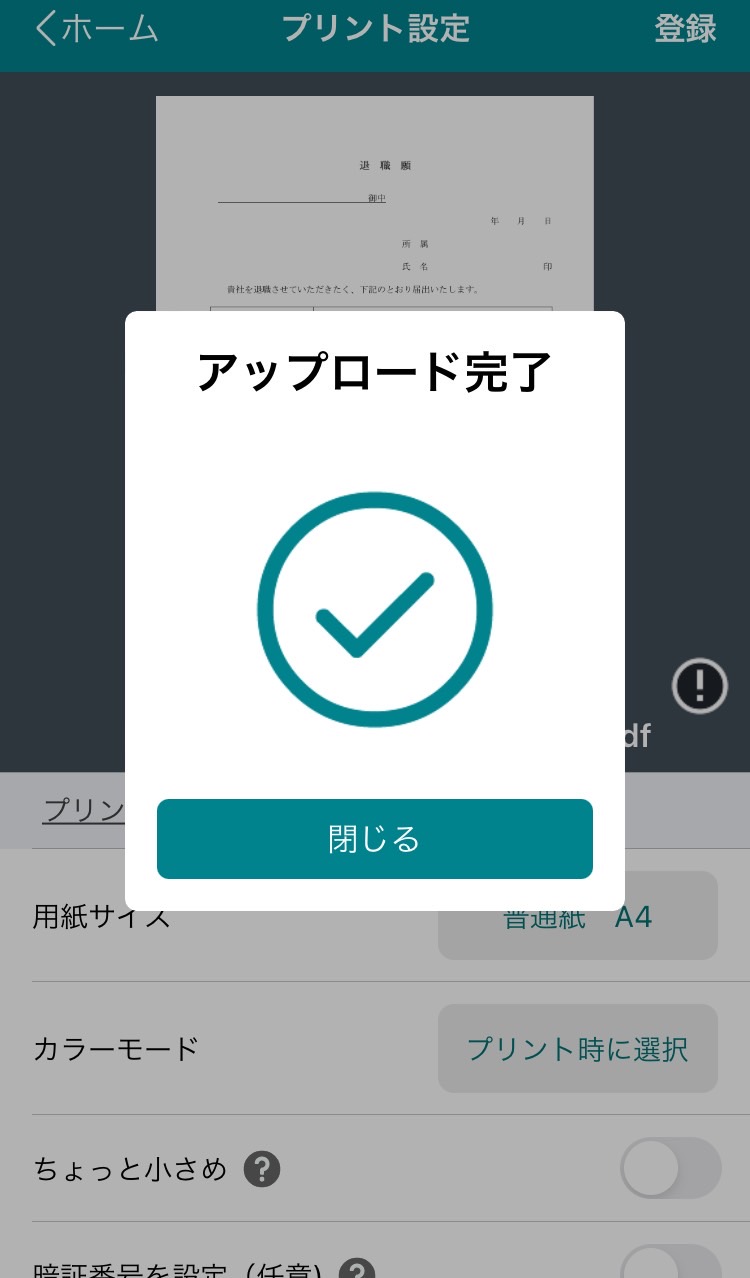
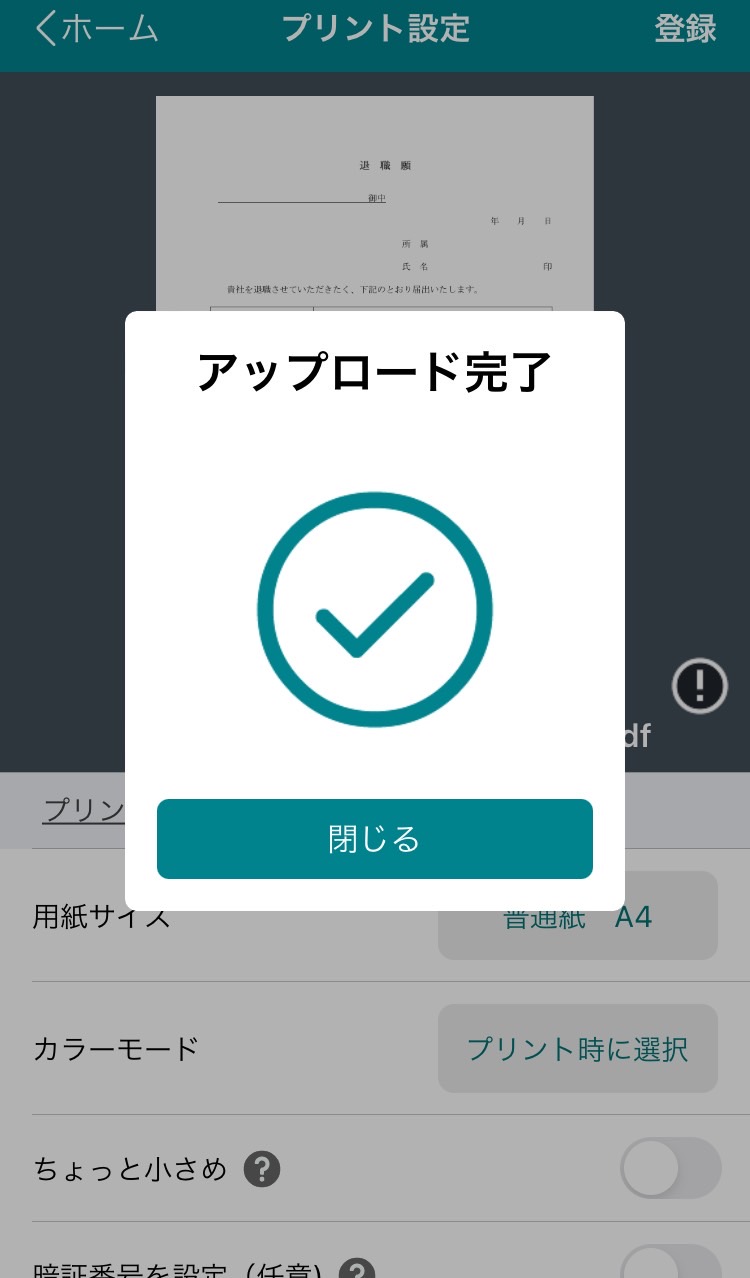
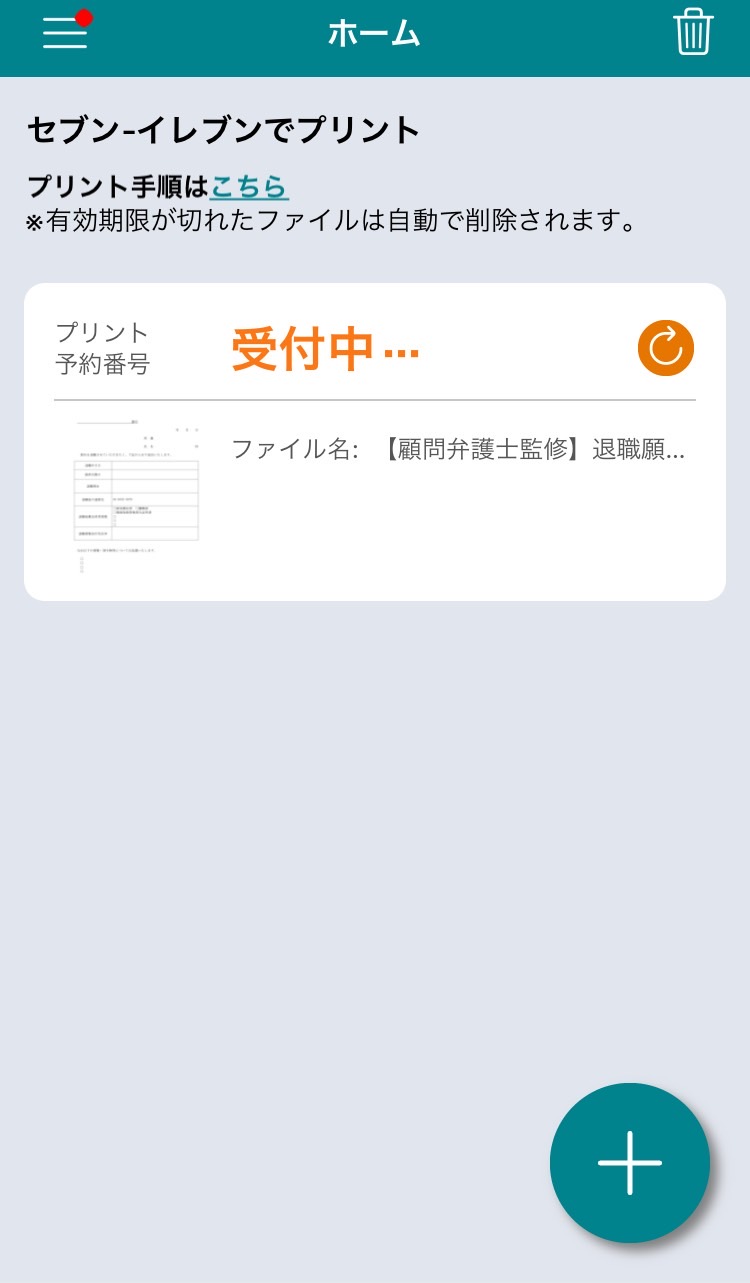
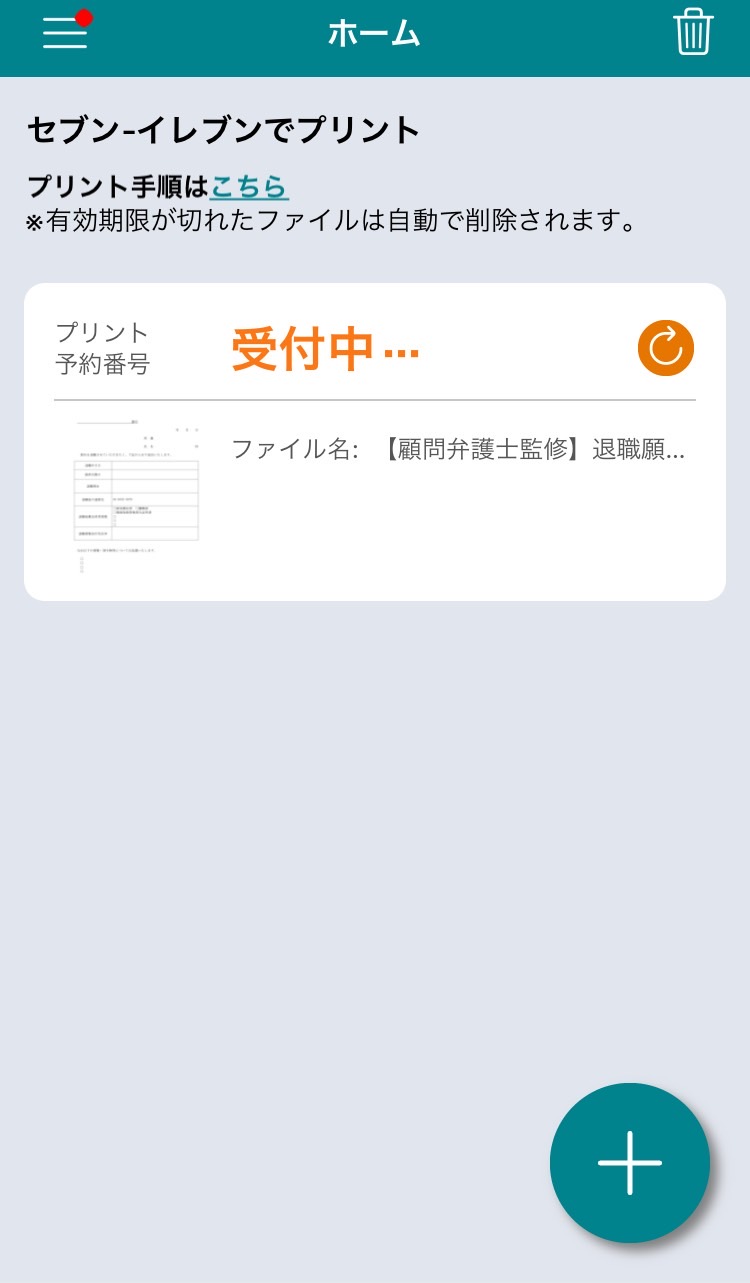
最寄りのセブンイレブンに行き、プリント手順を元に印刷を行います。
※マルチコピー機が一部店舗では設置されていないので注意してください!
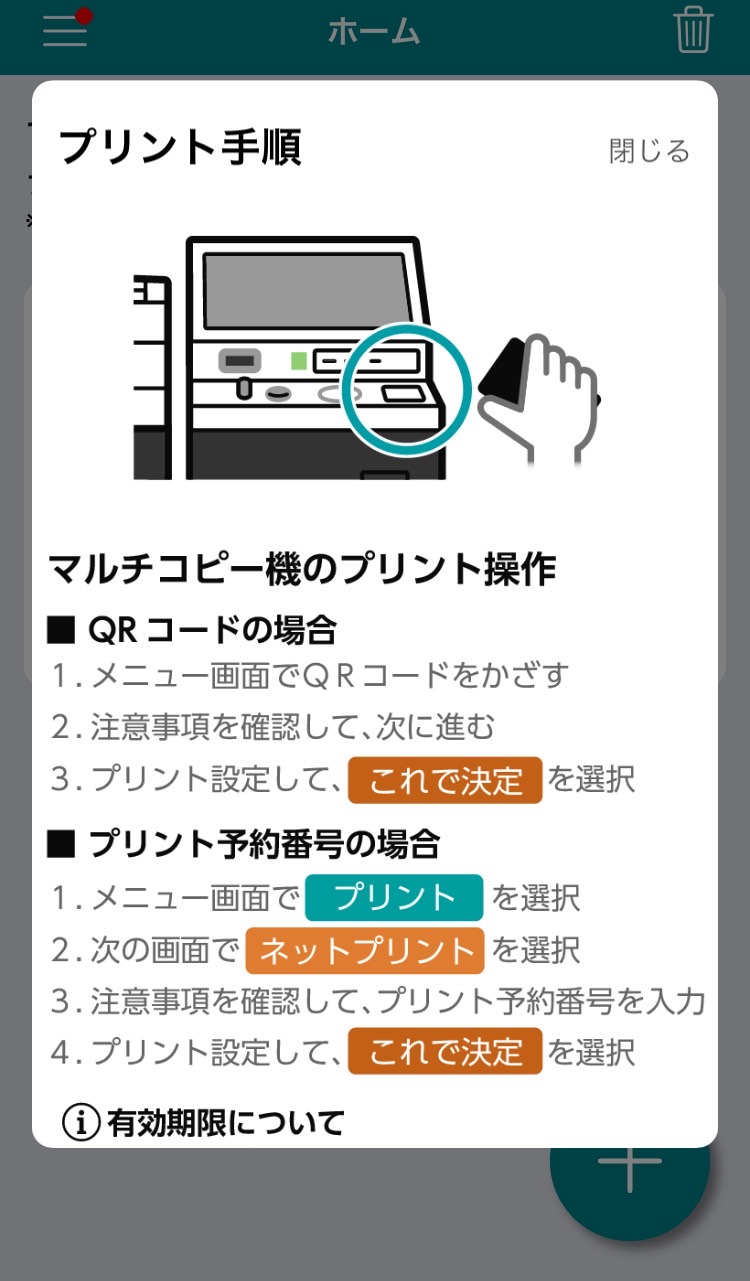
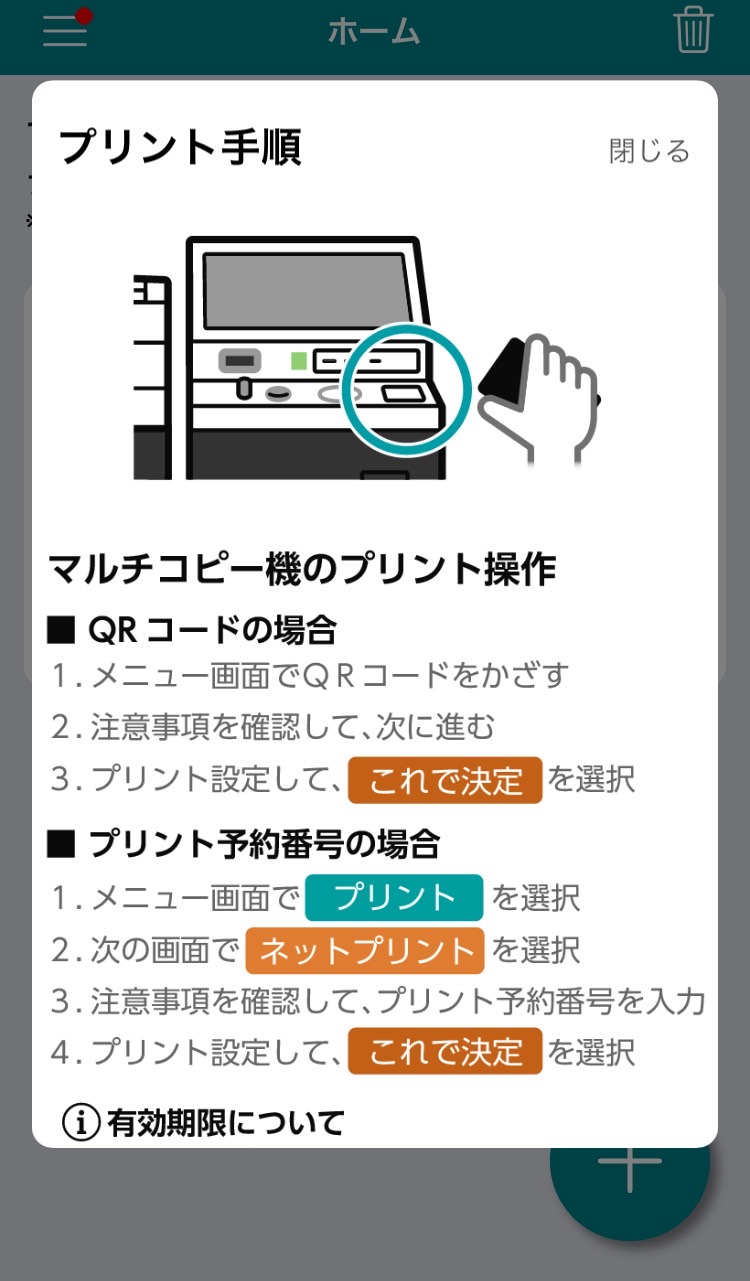
用紙の取り忘れにご注意を…。
印刷後、書類を郵送する際は以下の記事にあるレターパックがおすすめです。



私はいつもアプリで印刷してますがとても便利です!
LINEの友だち追加をして印刷
LINEアプリをダウンロードしているならこちらのほうが早くて断然おすすめです!
トークを開いて、『利用規約メニュー』をタッチして、利用規約に『同意する』をタッチして利用規約に同意します。
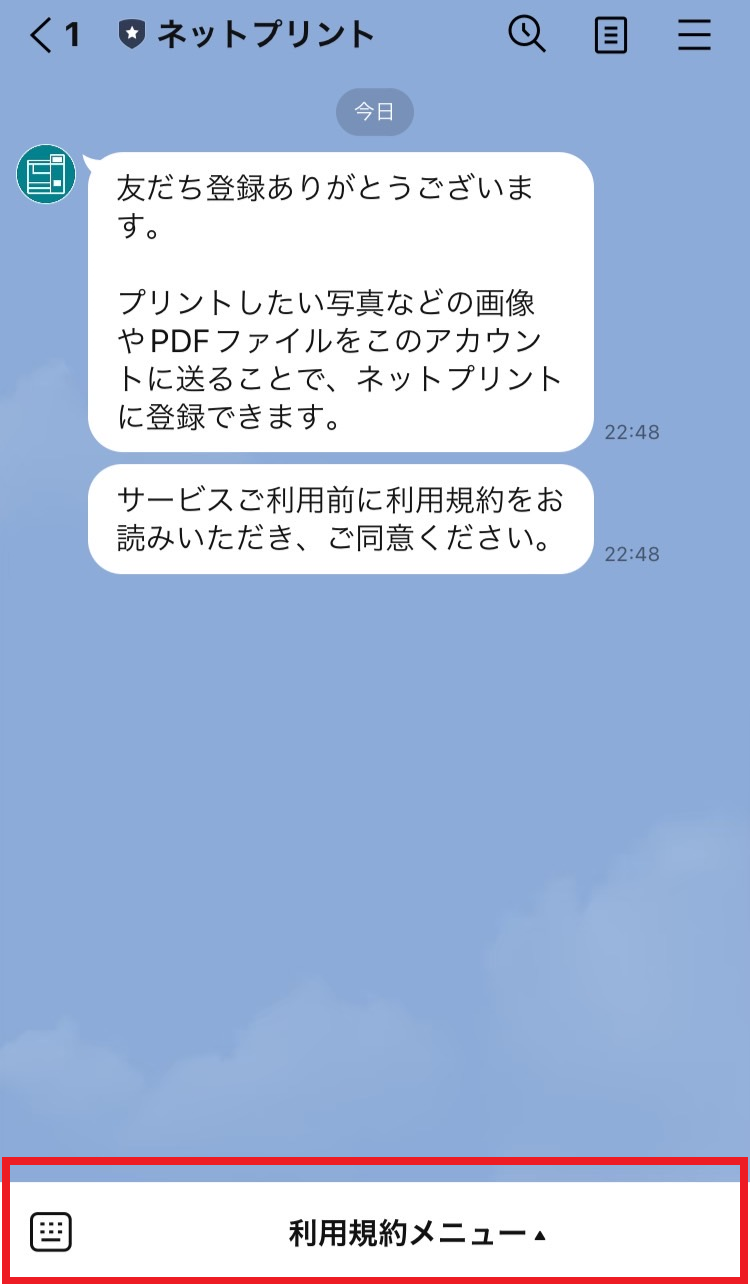
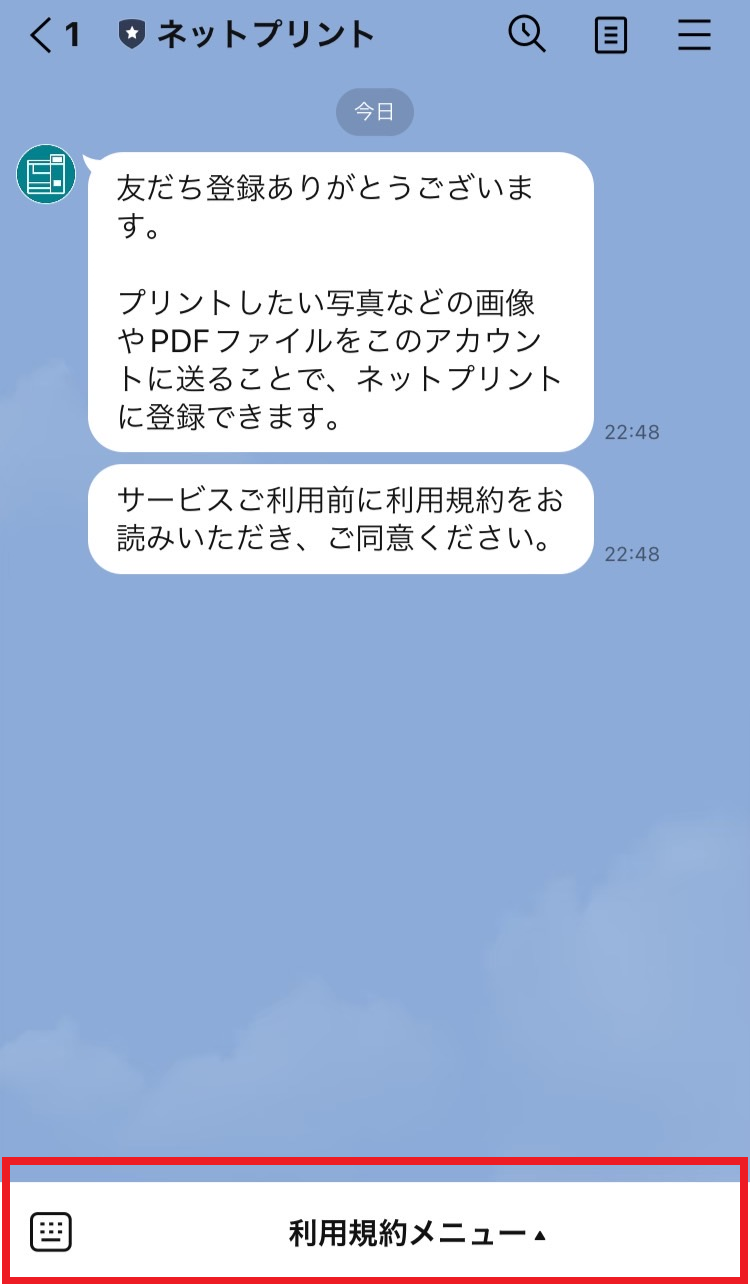
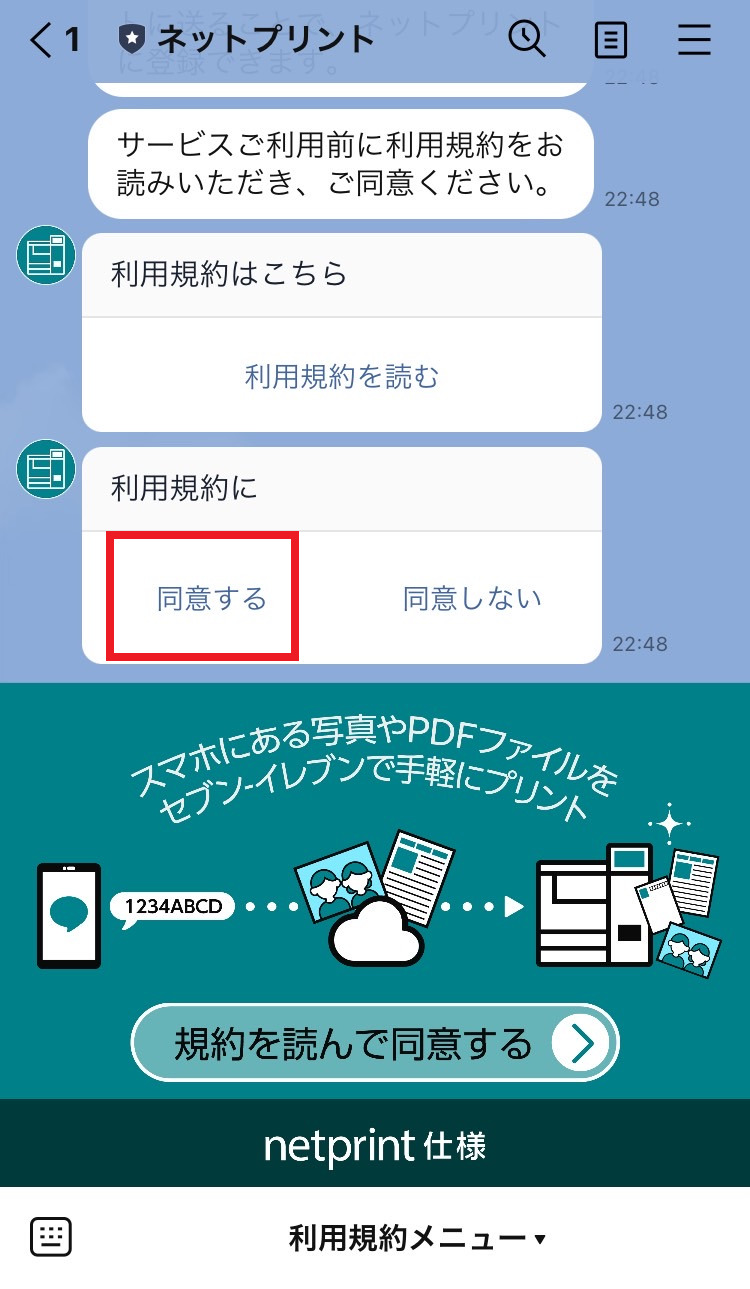
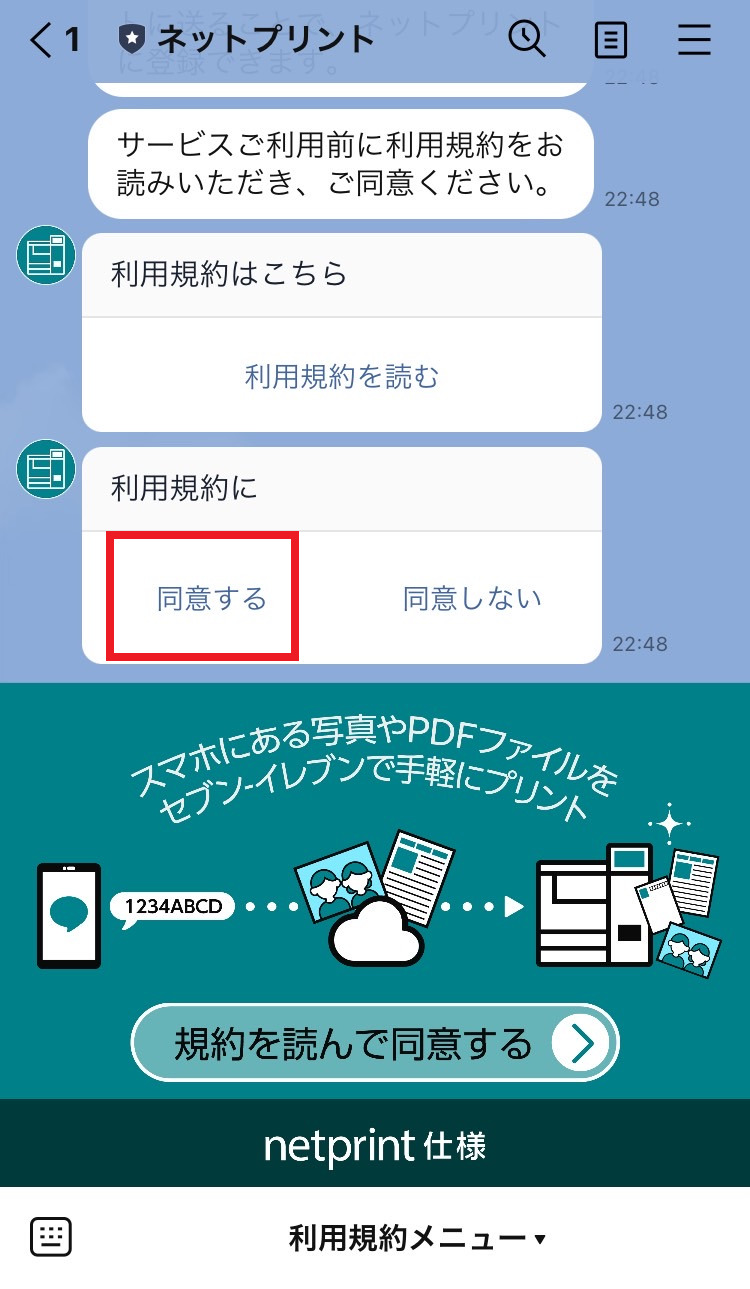
印刷したいサイズを選びます(今回は普通紙を選択しました。)
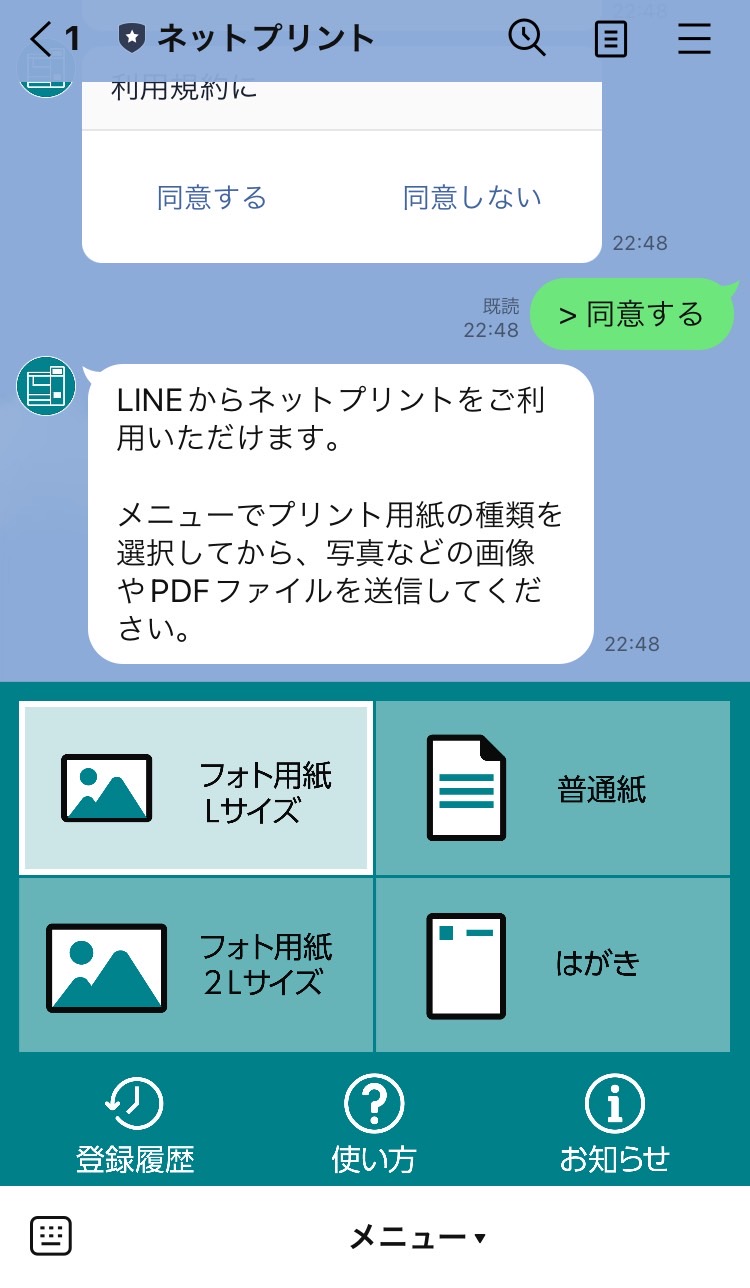
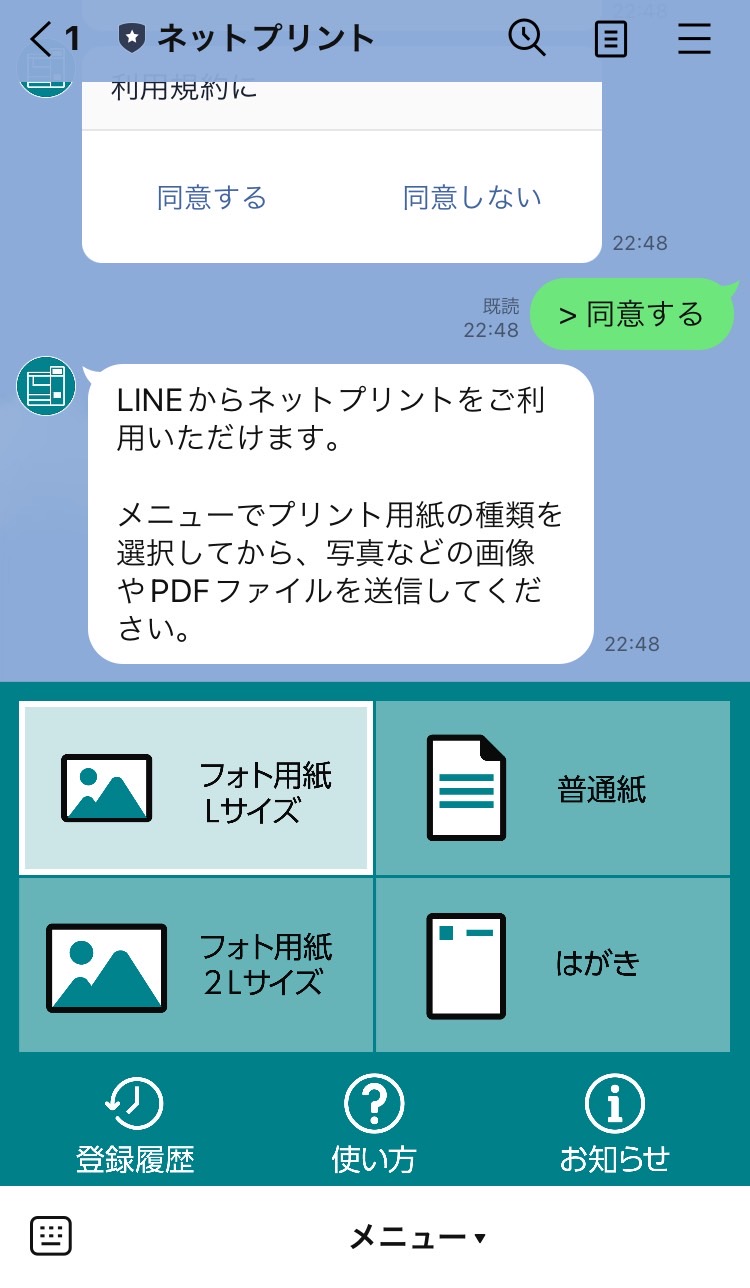
印刷したい写真もしくはPDFファイルを選びます。
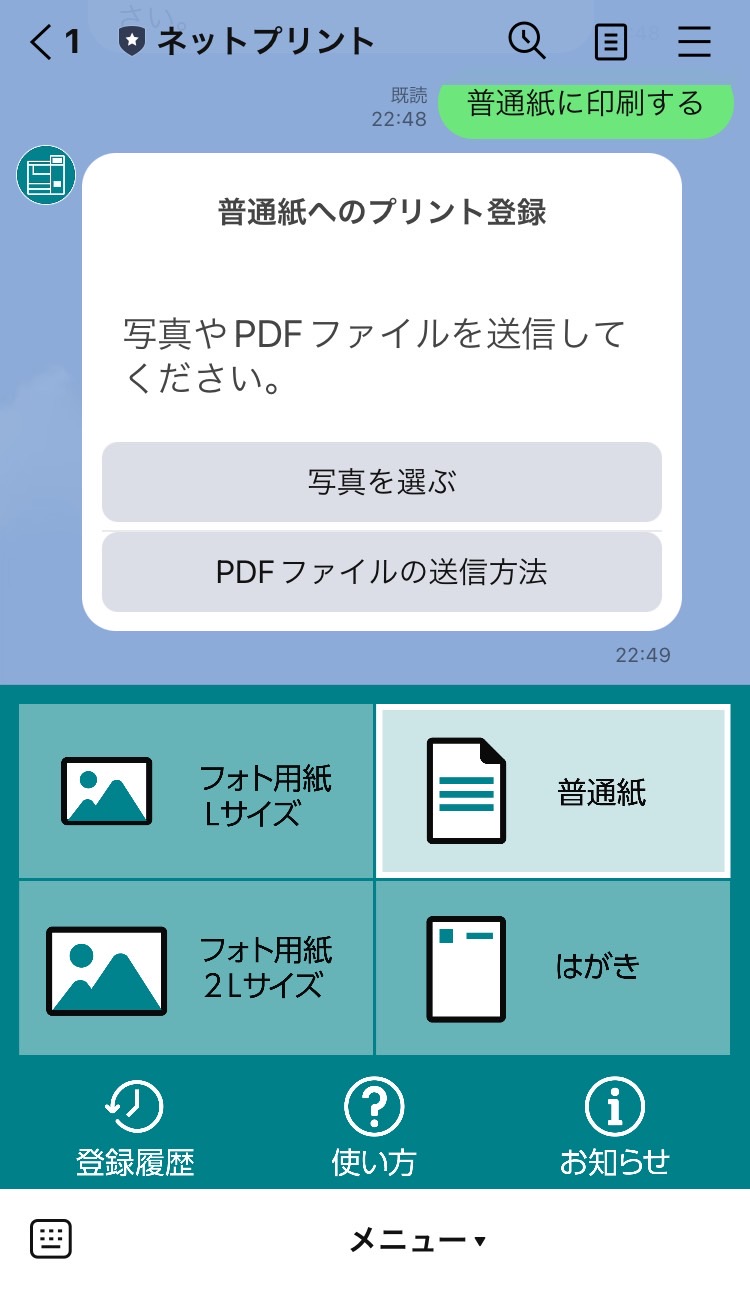
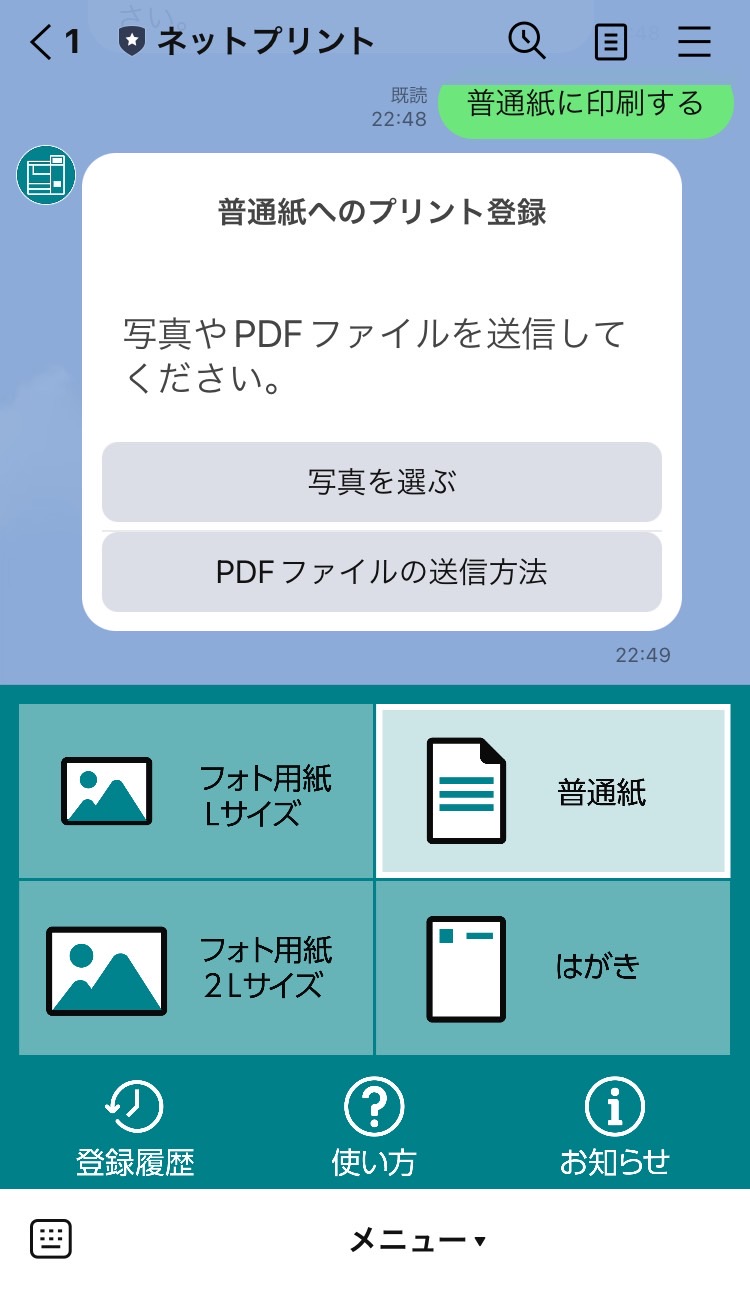
写真の場合は印刷したい写真を自分の写真ライブラリから選択して右上の『完了』をタッチます。
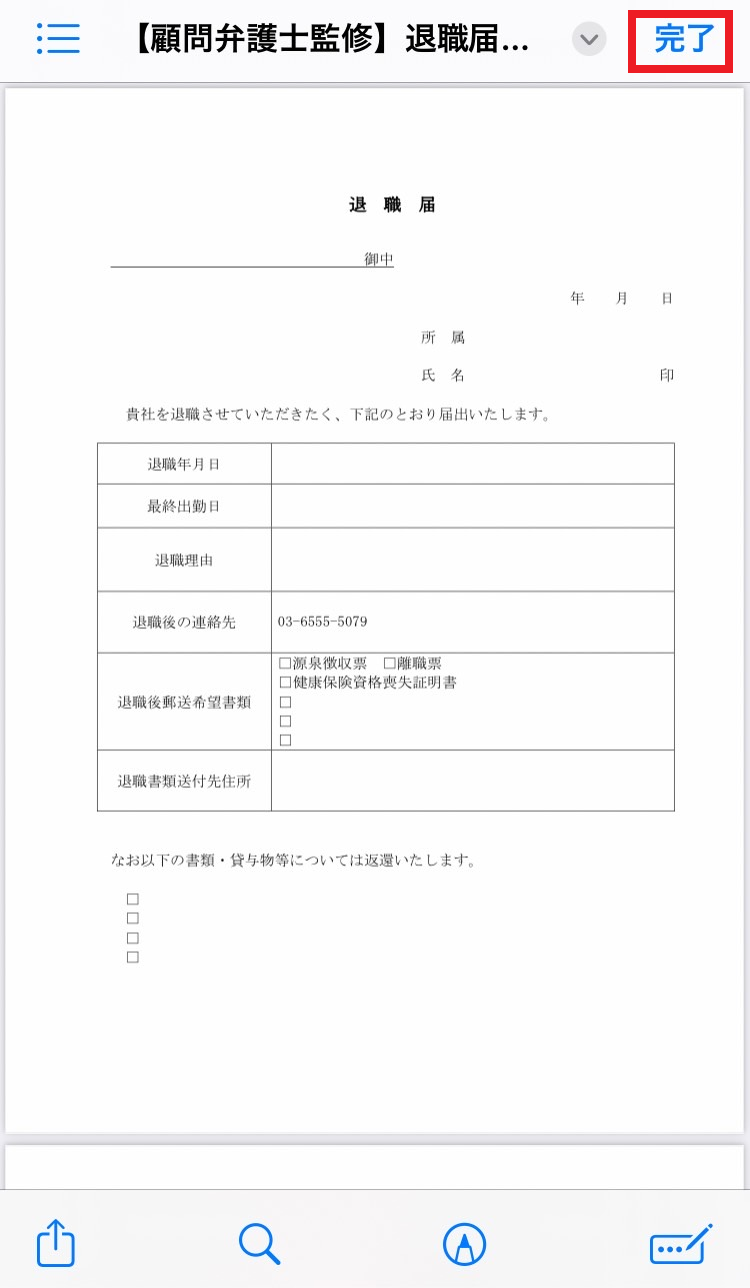
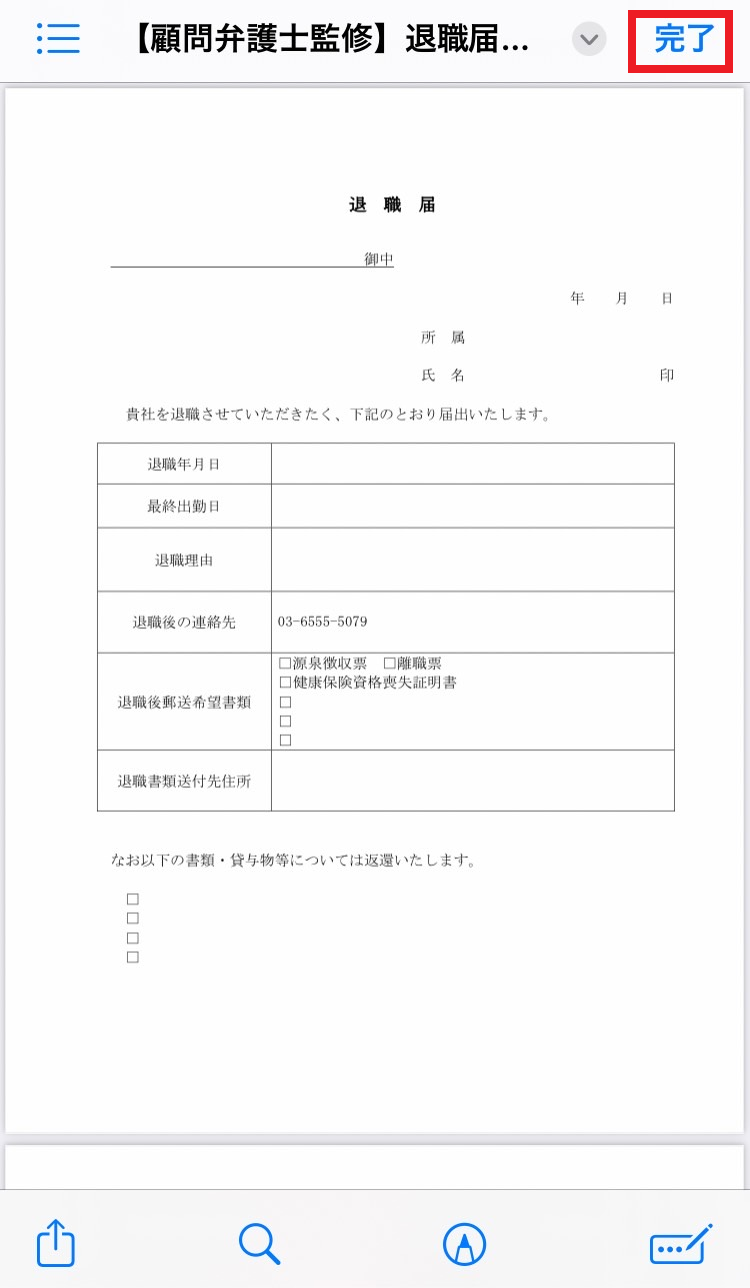
PDFファイルの場合は下記の操作が必要になります。
LINEを一旦離れる⇒印刷したいPDFデータファイルの画面を開く⇒ファイルの共有機能をタッチ⇒ファイルの共有先のアプリとして『LINE』を選択⇒LINEの送信先で『ネットプリント』を選択してPDFデータを転送
データが数秒で送信されるので、『登録履歴を表示する』をタッチします。
その後、認証画面が表示されるので『許可する』を選択します。
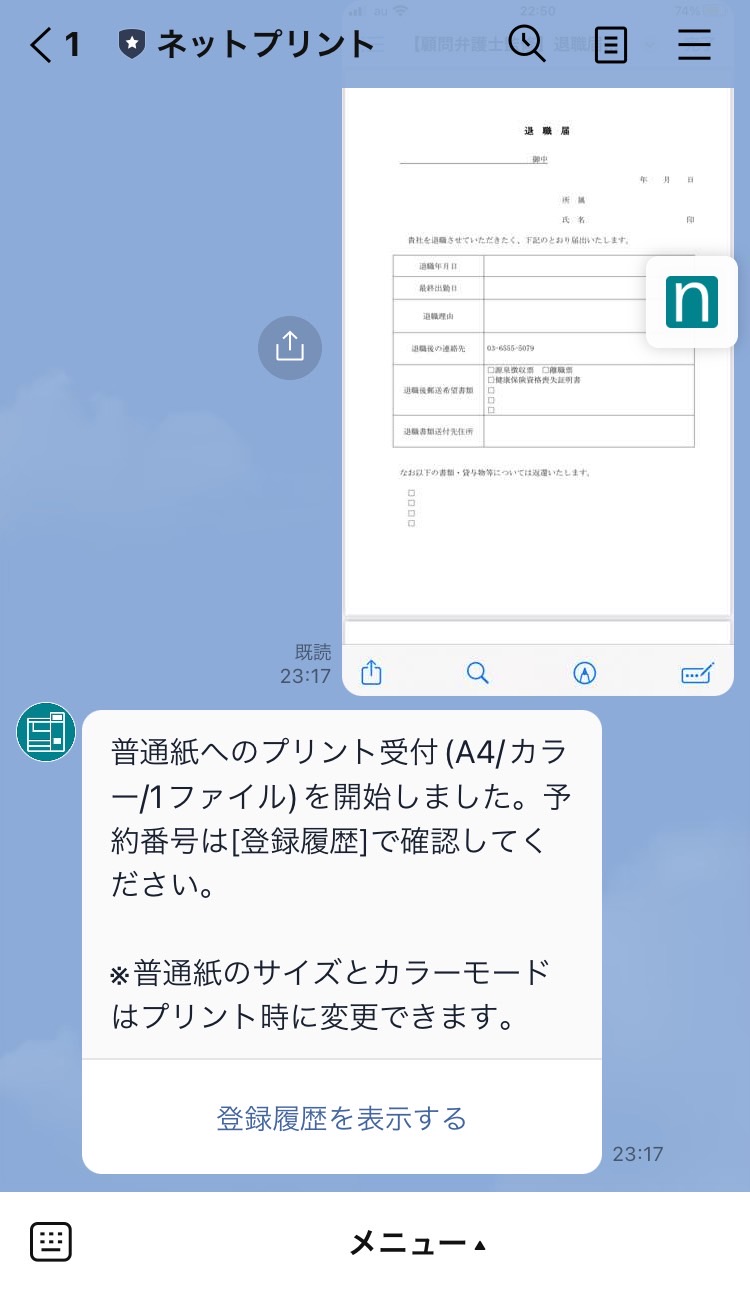
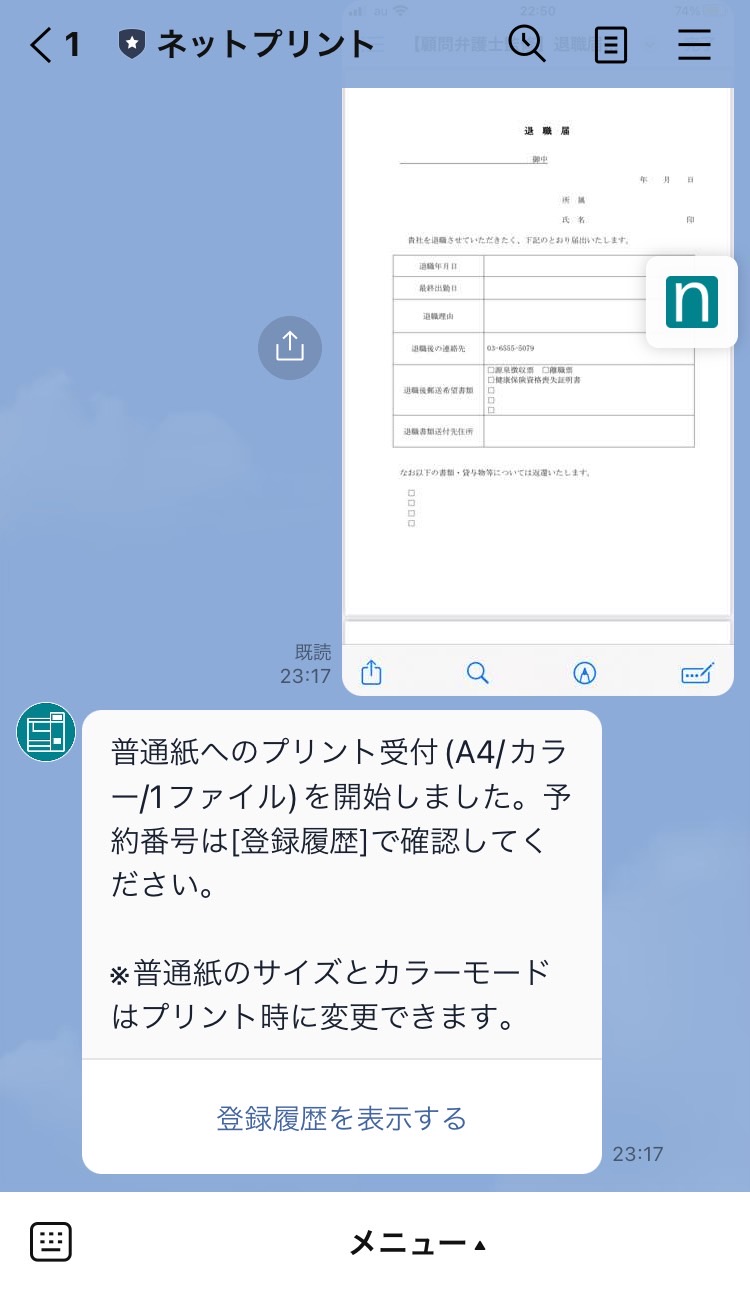
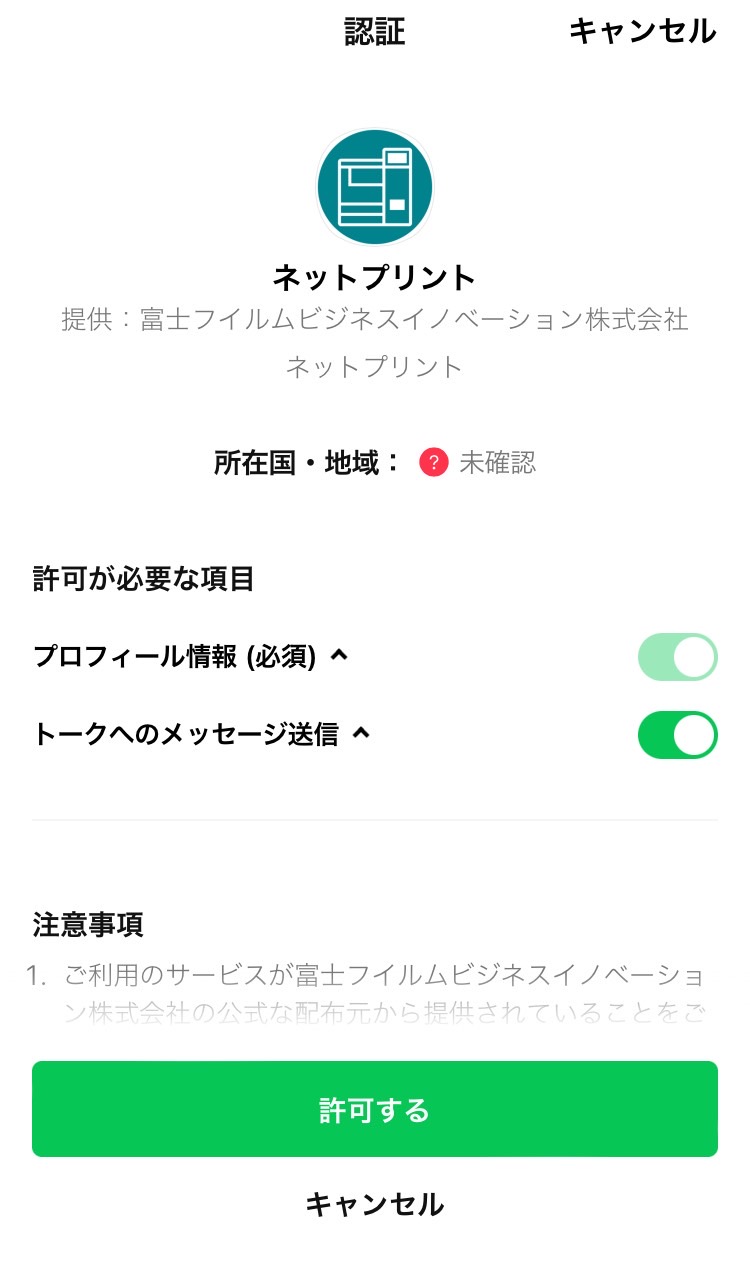
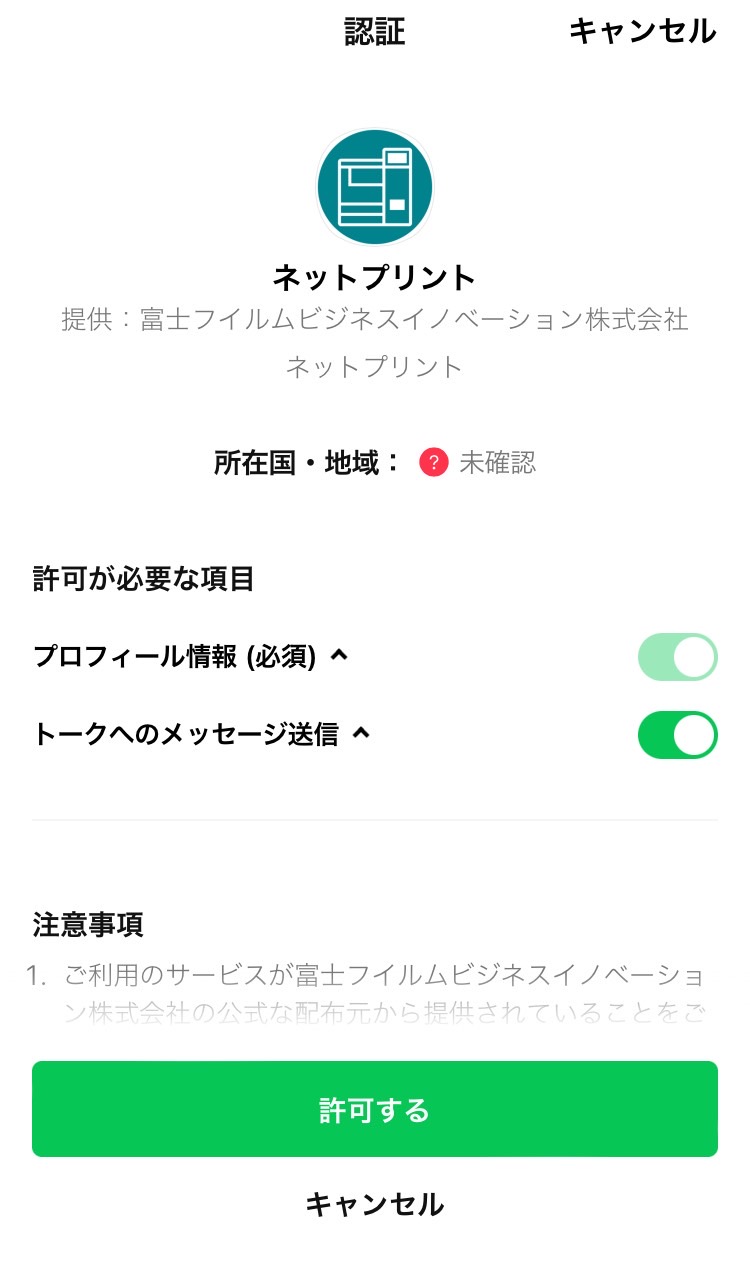
数秒でアップロードが完了し、その後予約番号とQRコードが表示されます。
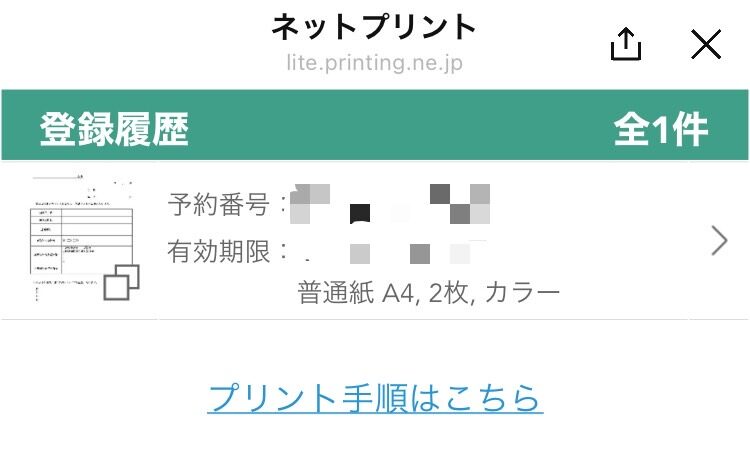
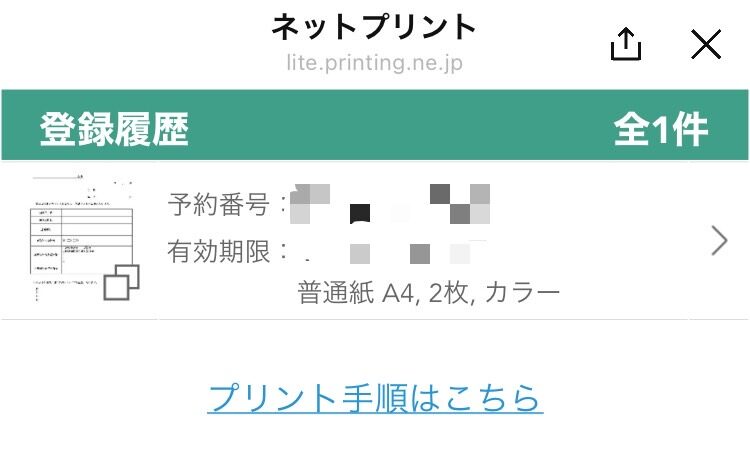
最寄りのセブンイレブンに行き、プリント手順を元に印刷を行います。
※マルチコピー機が一部店舗では設置されていないので注意してください!
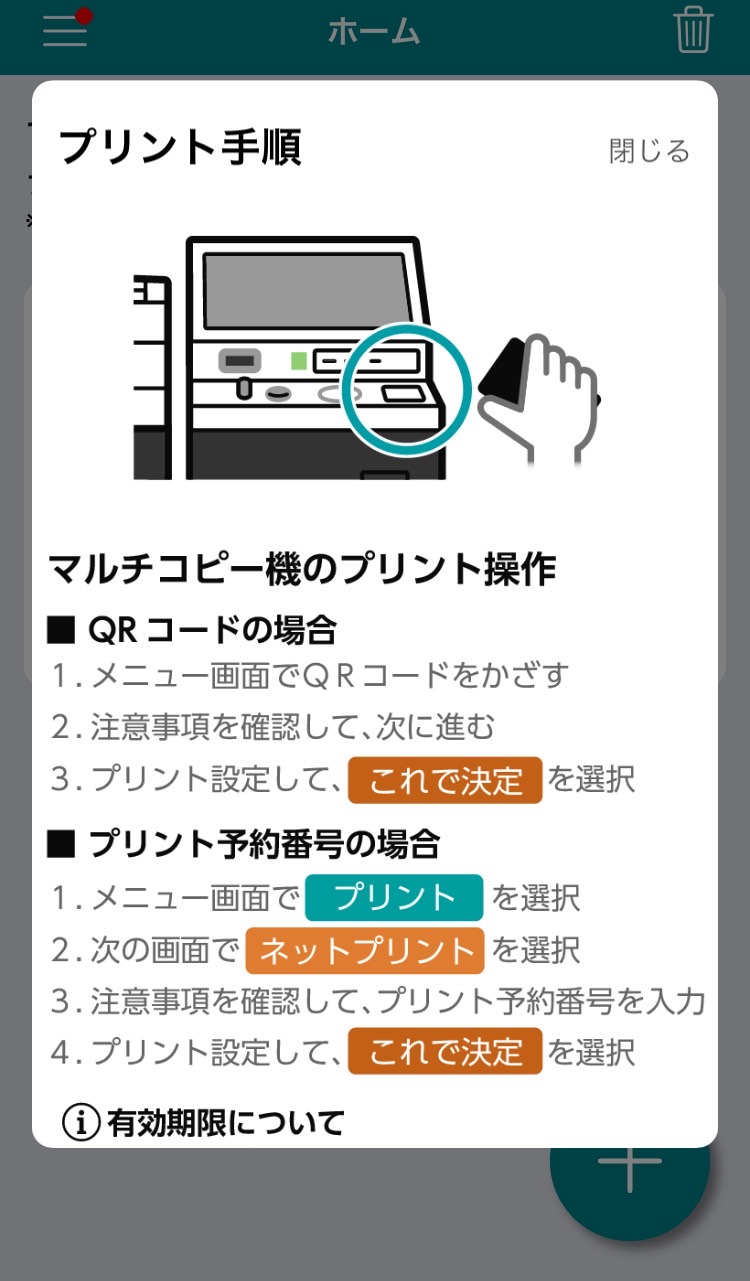
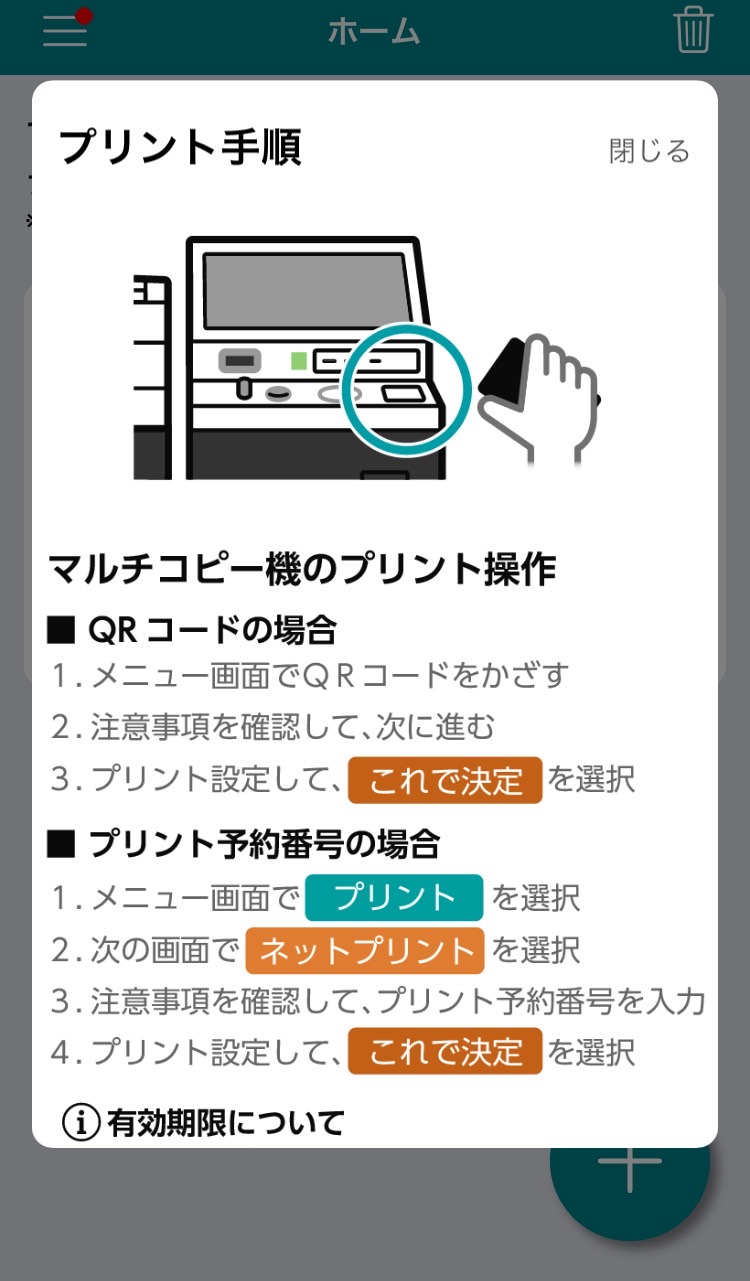
用紙の取り忘れにご注意を…。
印刷後、書類を郵送する際は以下の記事にあるレターパックがおすすめです。



かんたんネットプリント、2つの方法をどちらも試してみました。
PDFファイルを印刷するときは断然アプリが楽でした!
ただ、アプリが増えるのが嫌いという方やアプリをダウンロードする手間を考えると、写真を印刷するときにはLINEの方が便利だと思いました。
☆おすすめ☆ローソン・ファミリーマートでの印刷方法
ローソンとファミリーマートの印刷方法は同じ!(無料)
ネットワークプリント
ファイルを登録し、コンビニのマルチコピー機でプリントするためのユーザー番号を発行します。
会員登録は不要です。
ローソンだけでなく、ファミリーマートやポプラでもこちらの対応で印刷ができるのが特徴です。
ログインすることなしにファイルを登録し、印刷用のユーザー番号を発行する場合は、8日間の保存期限があります。
ネットワークプリントでの印刷方法
ネットワークプリントではwebページ上とLINEの友だち追加の2通りの印刷方法があります。
webページ上で印刷
登録やダウンロードの必要がないので一番お手軽です!
「ネットワークプリントサービス利用規約」および「ネットワークプリント個人情報の取り扱いについて」を確認し『同意する』ボタンを押します。
ボタンを押すと、ファイルを選択できるようになるので『ファイルを選択』を押します。
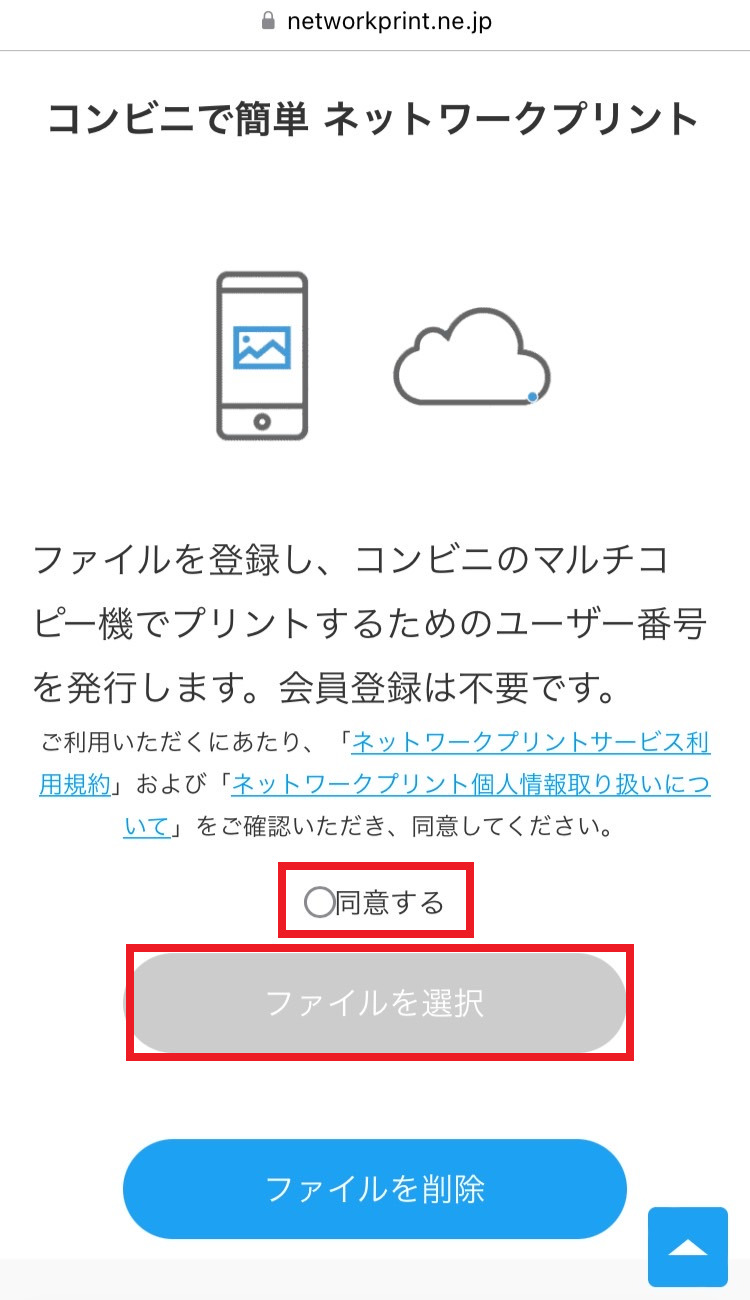
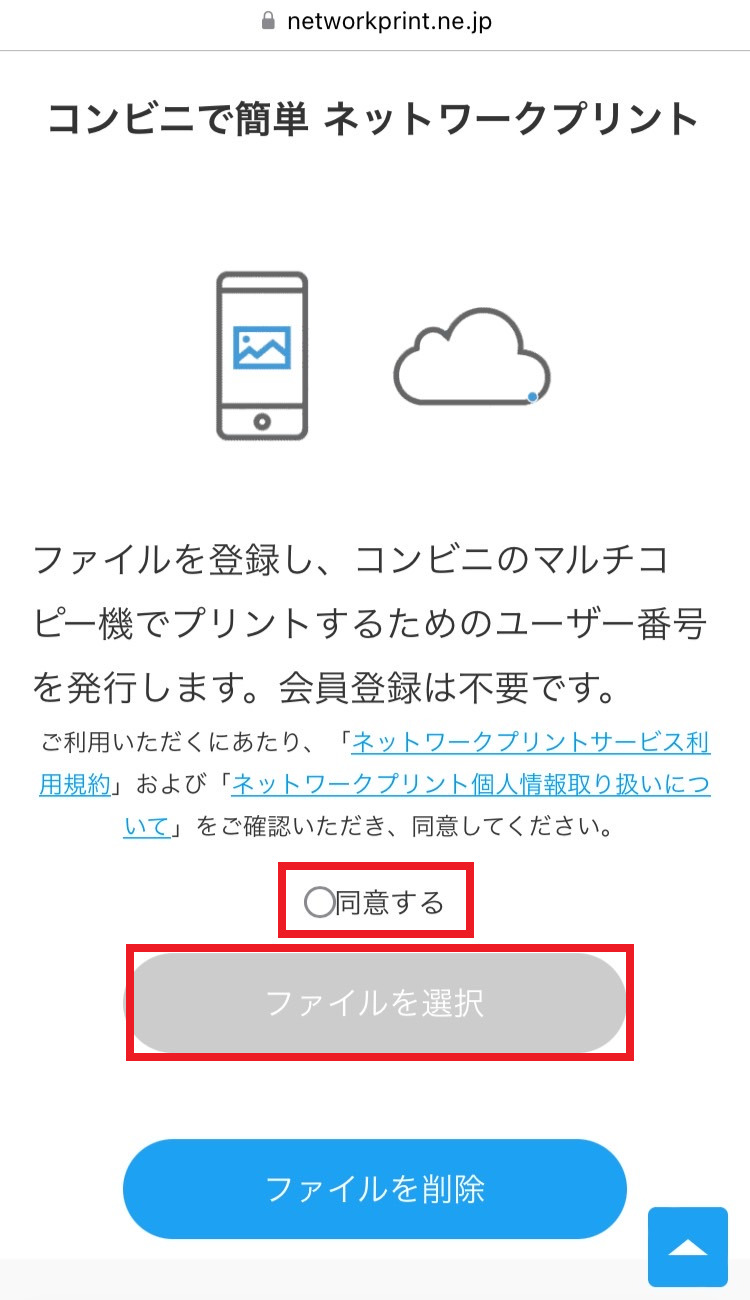
写真ライブラリもしくはファイルを選択します。
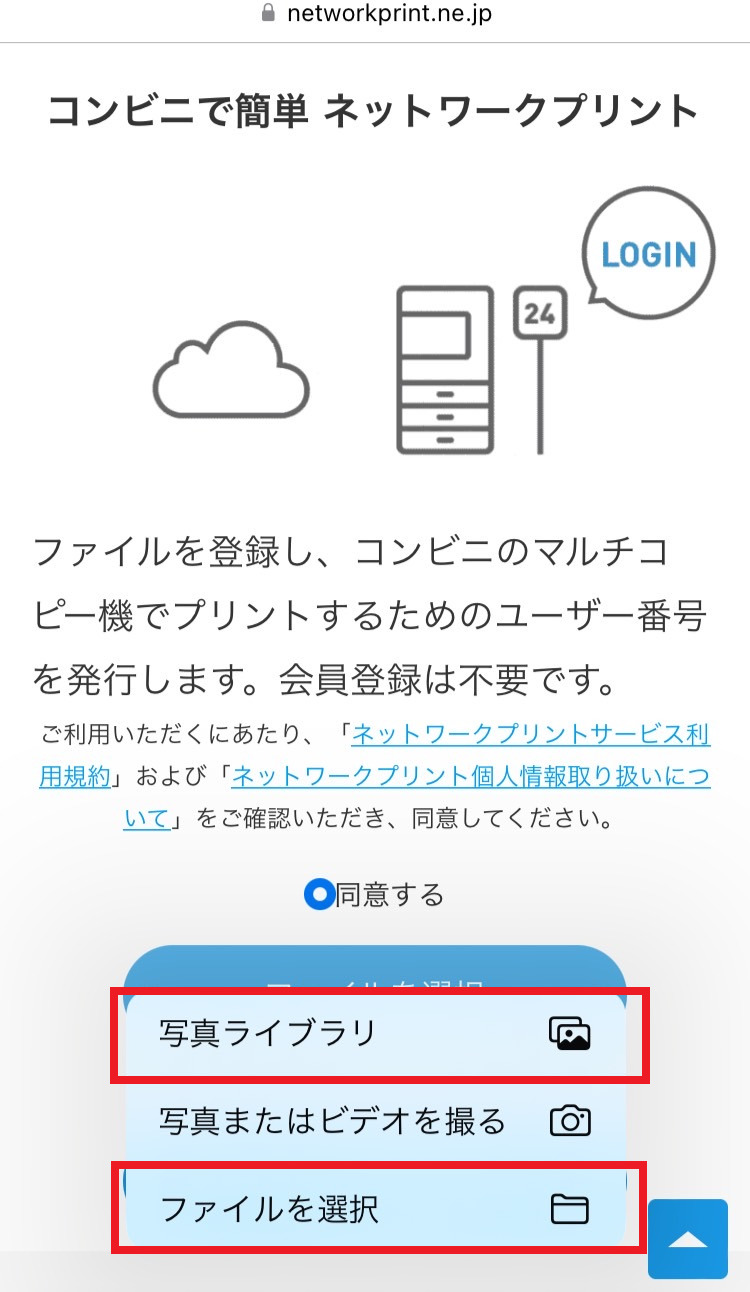
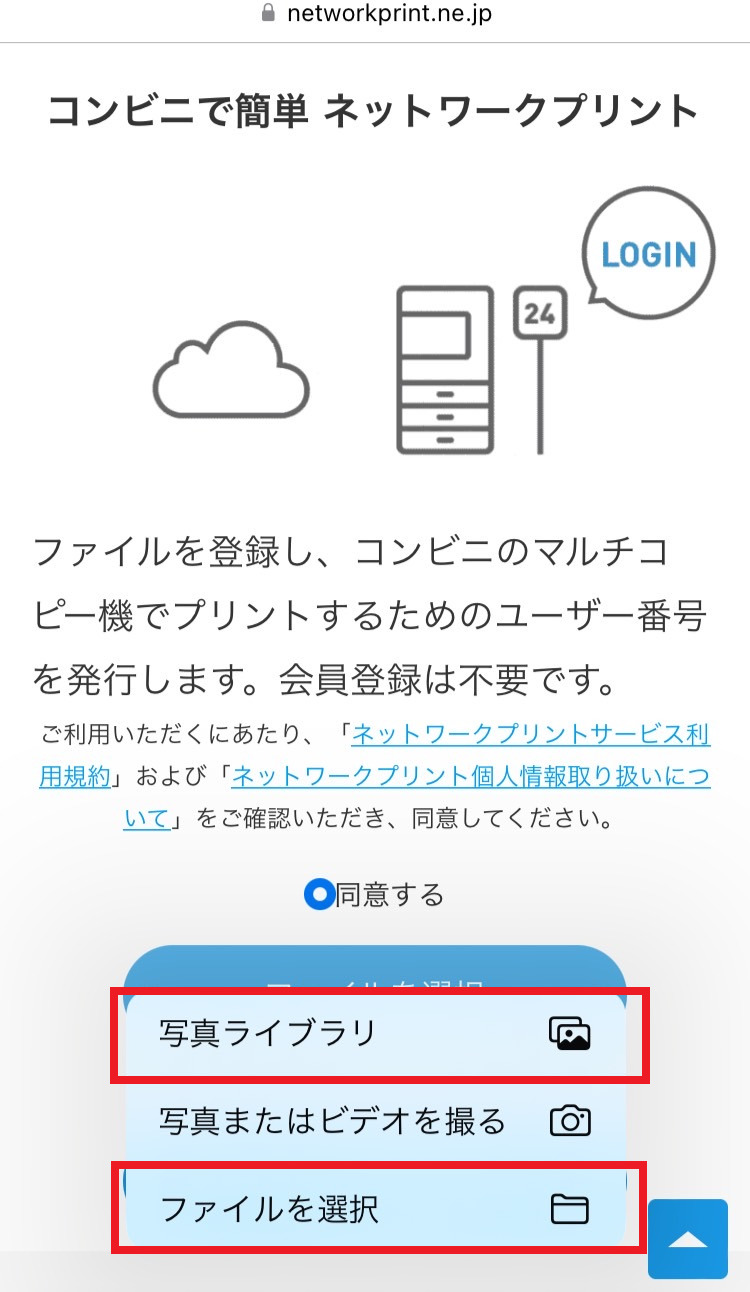
数秒でアップロードが完了し、その後予約番号とQRコードが表示されます。
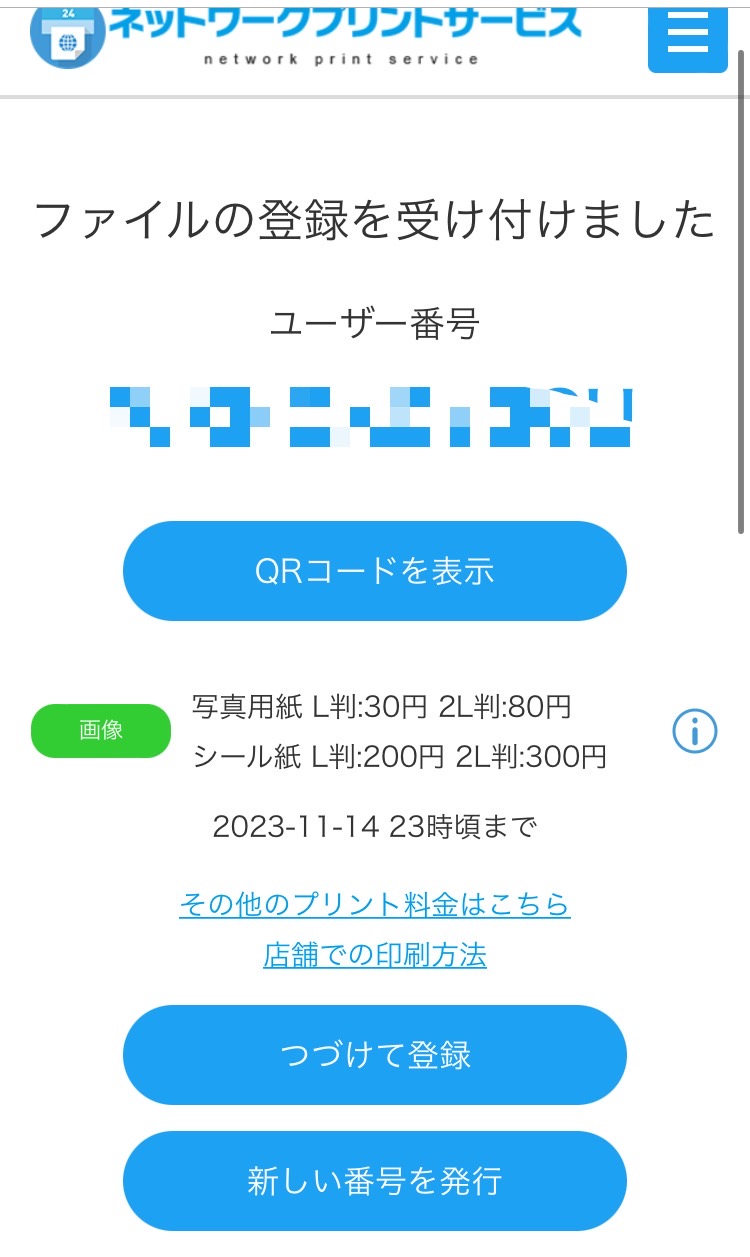
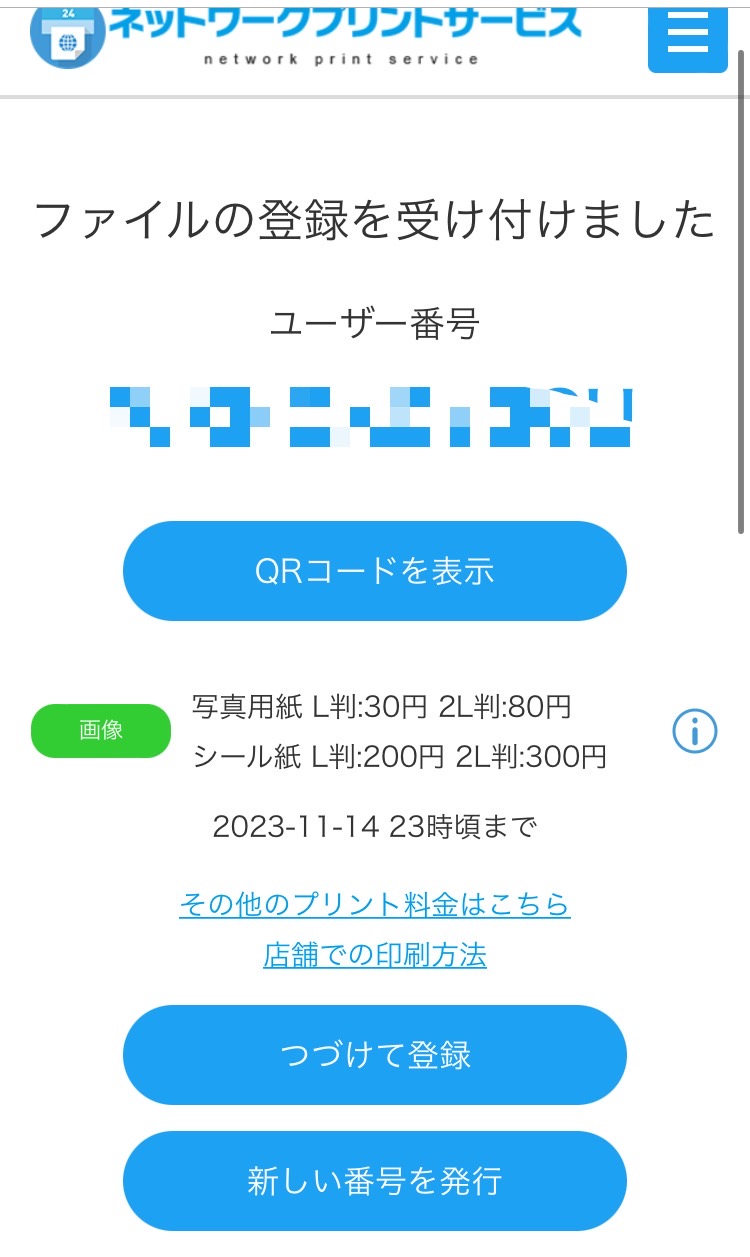
最寄りのローソンorファミリーマートに行き、プリント手順を元に印刷を行います。
※マルチコピー機が一部店舗では設置されていないので注意してください!
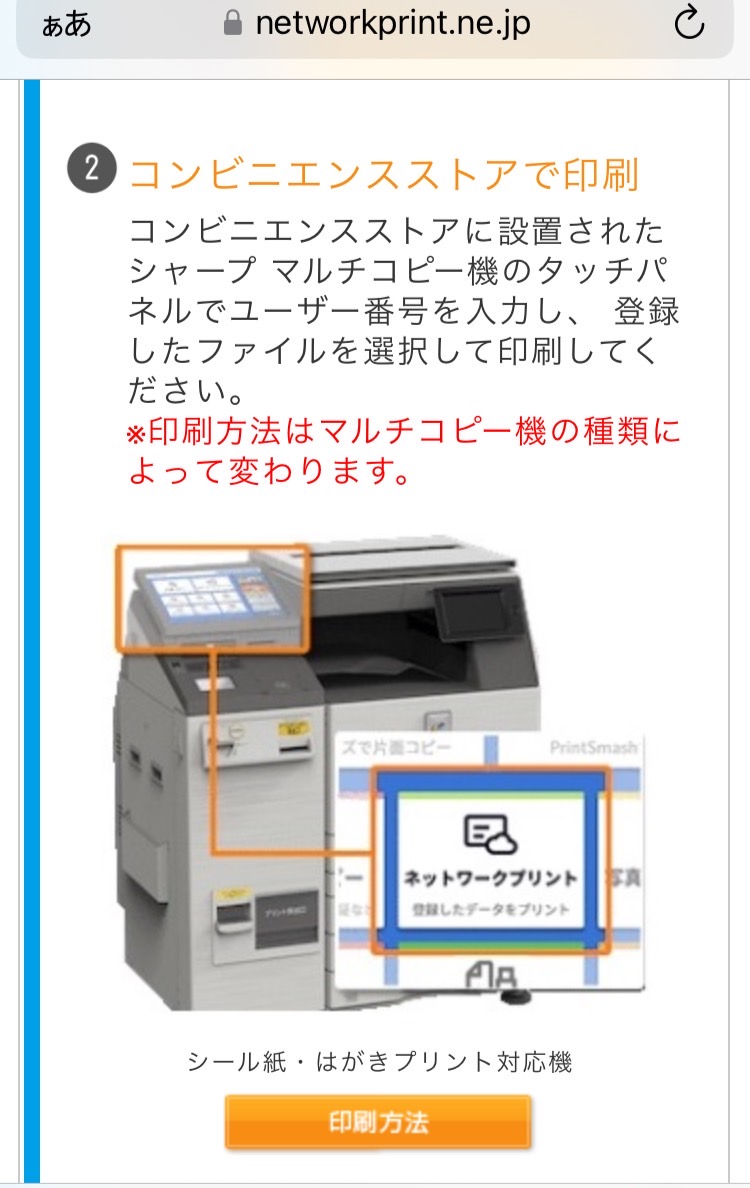
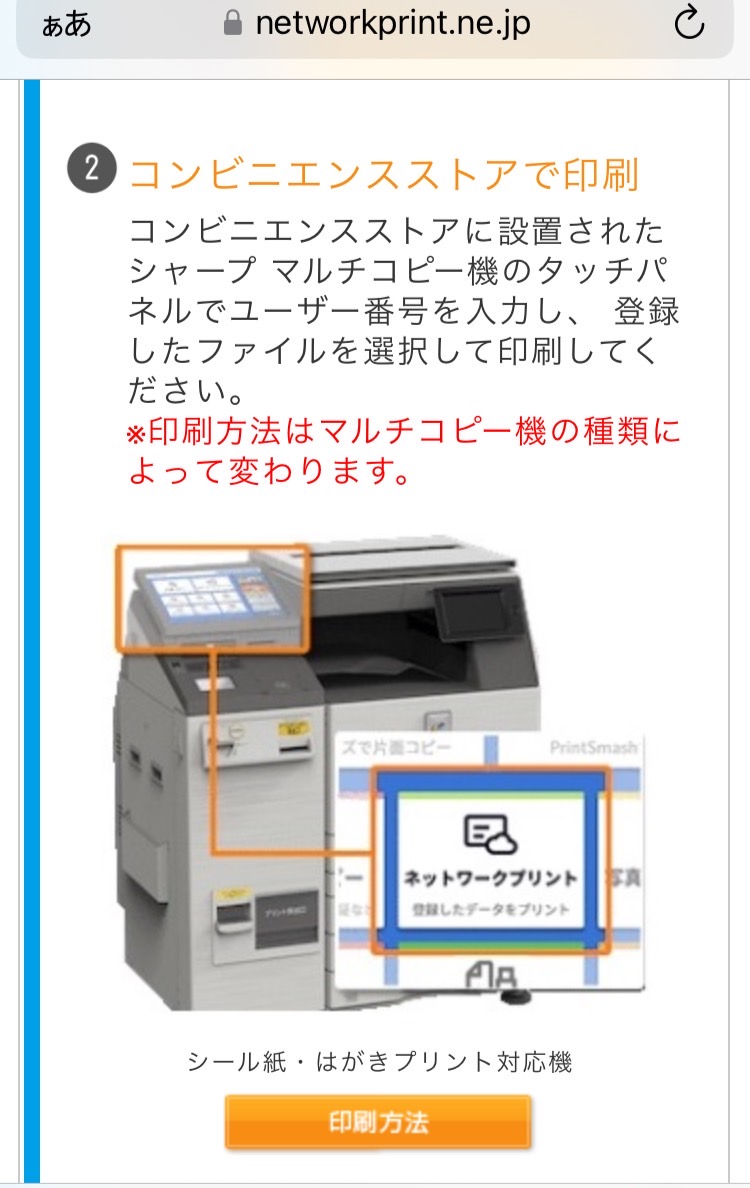
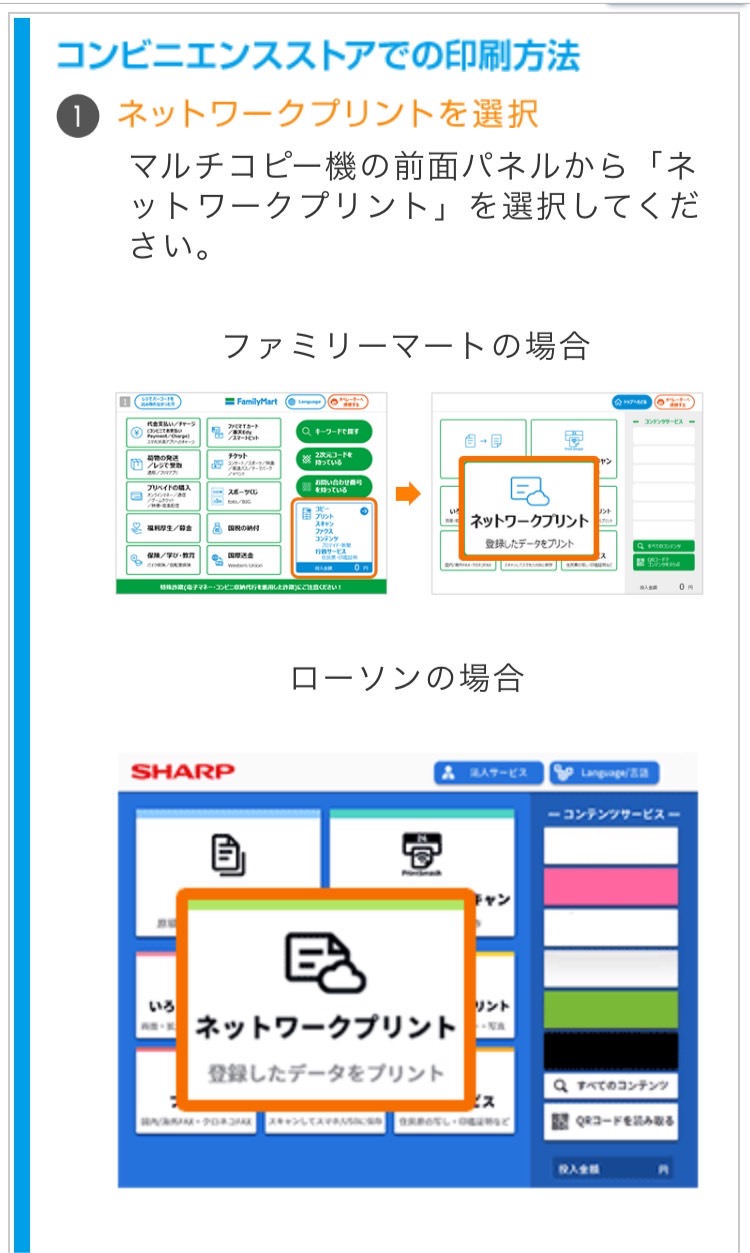
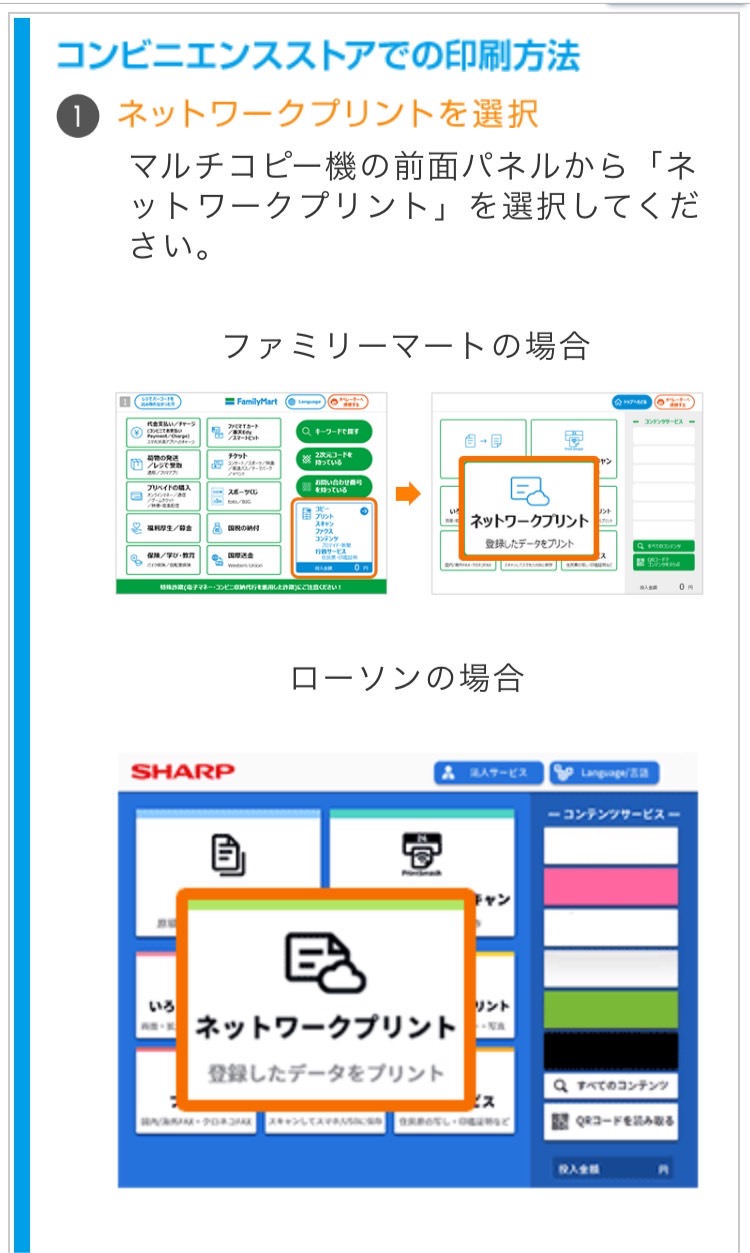
用紙の取り忘れにご注意を…。
印刷後、書類を郵送する際は以下の記事にあるレターパックがおすすめです。



登録不要かつシンプルで一番分かりやすかったです!
LINEの友だち追加をして印刷
今後もよく使う、という方はこちらに友達追加をしておいたほうが便利です。
LINE上で「ネットワークプリント」と検索して『ネットワークプリント』のアカウントを友達追加します。
「友だち限定の情報をゲット」を押して、トーク画面に移動します。
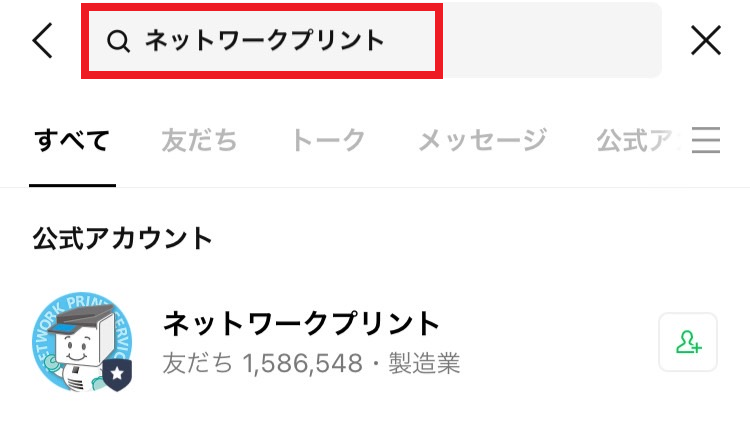
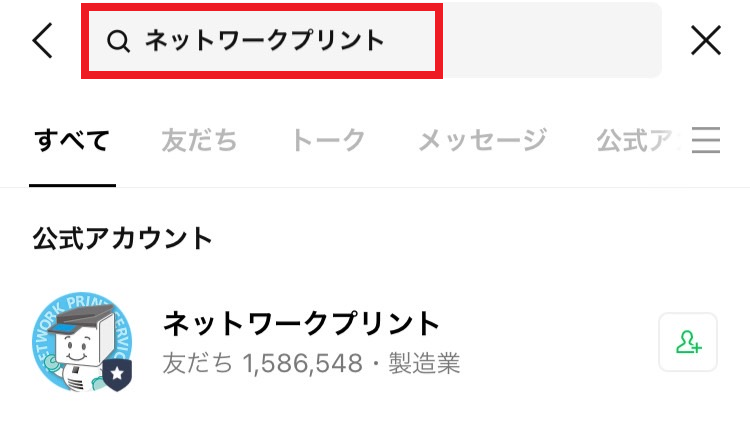
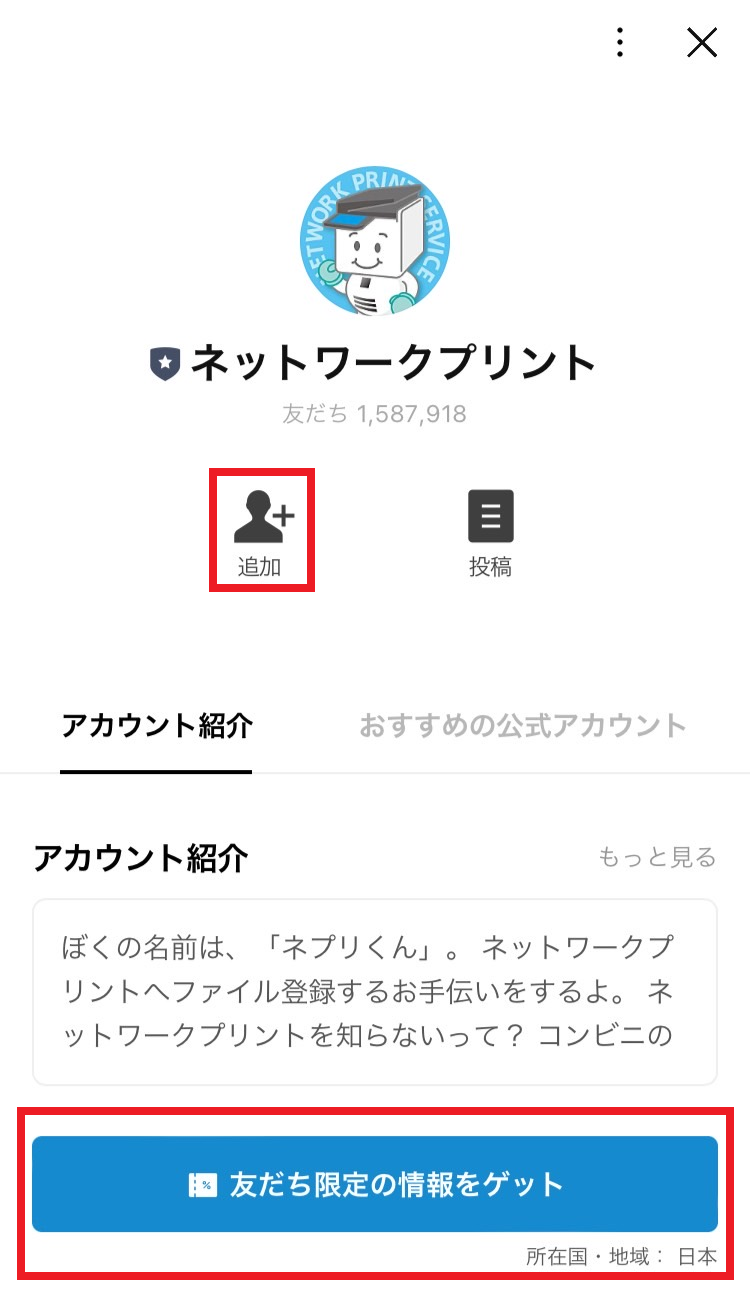
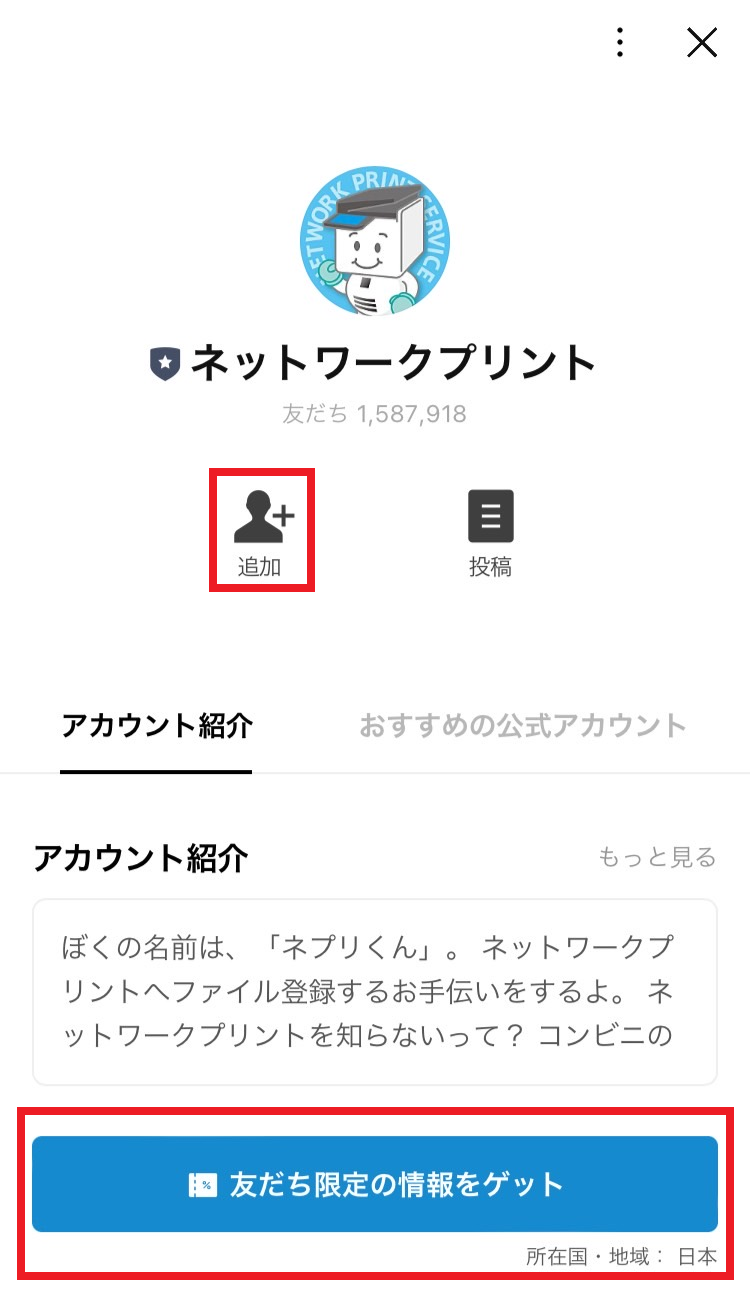
「ネットワークプリントサービス利用規約」および「ネットワークプリント個人情報の取り扱いについて」を確認して、LINE下に表示されている「画像」という箇所を選択します。
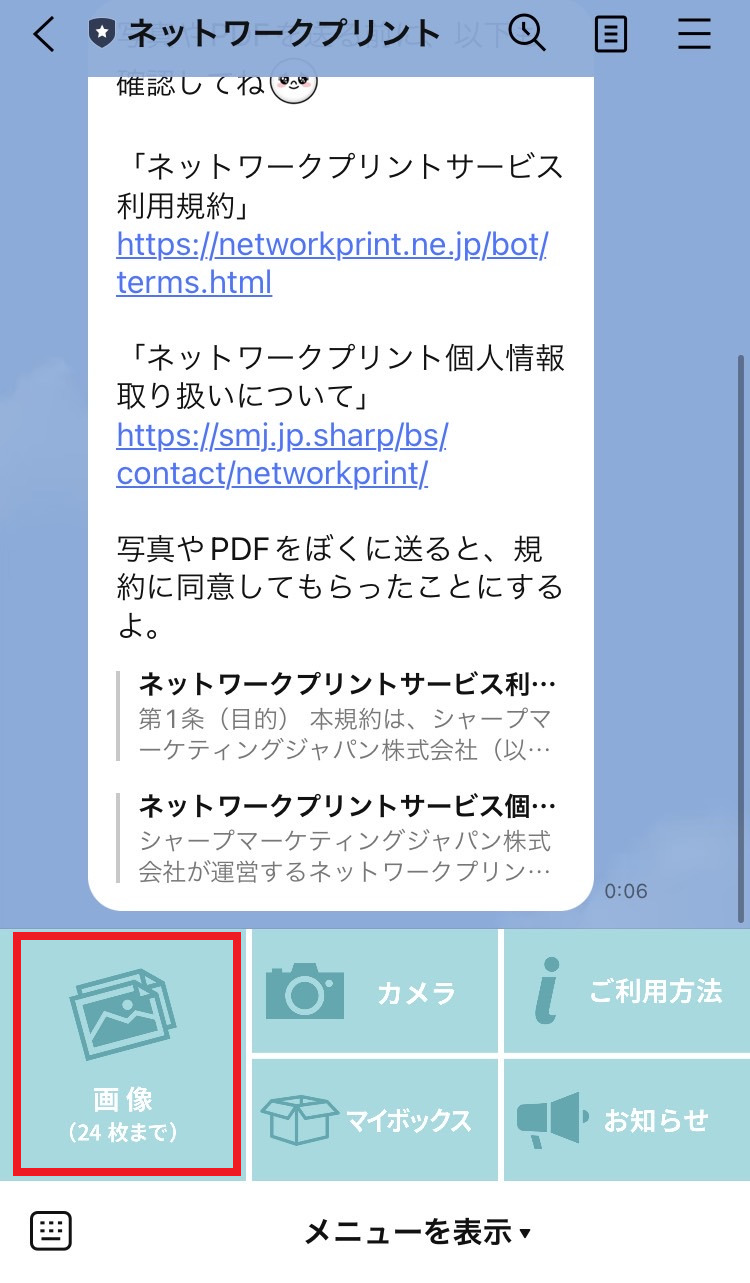
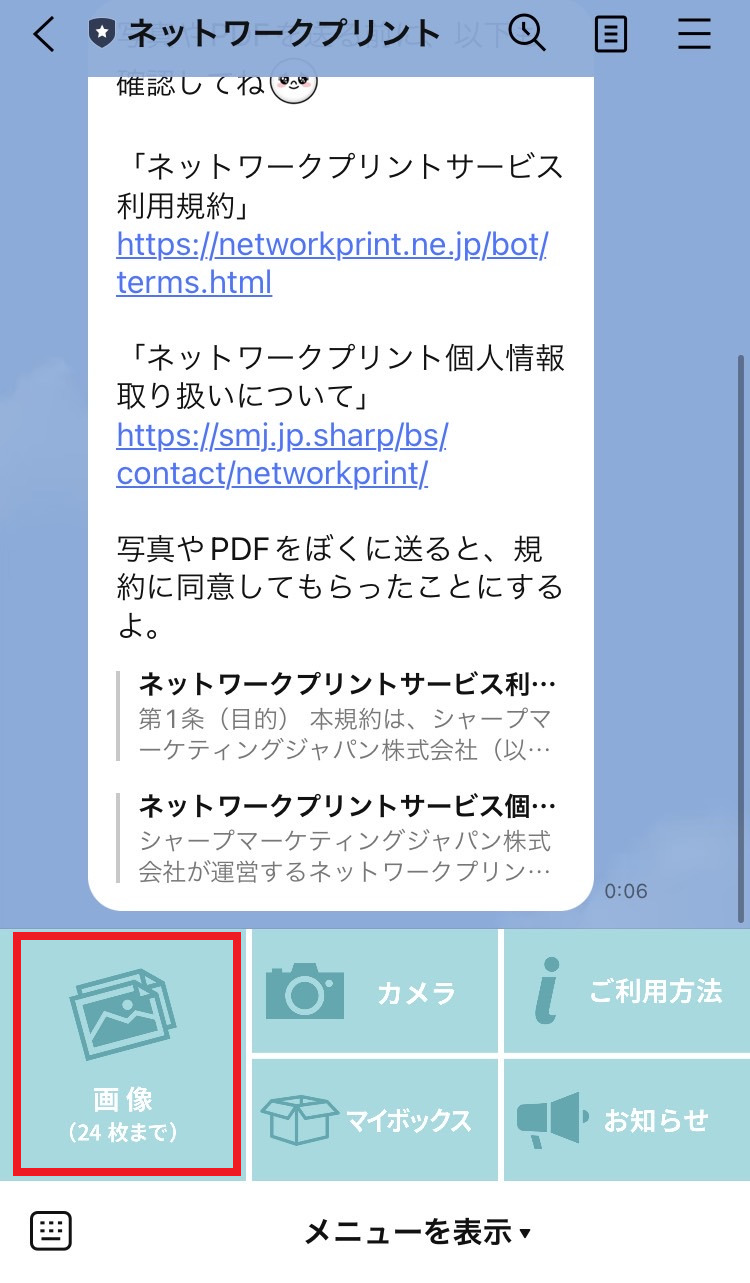
写真ライブラリもしくはファイルを選択して、LINEで送信します。
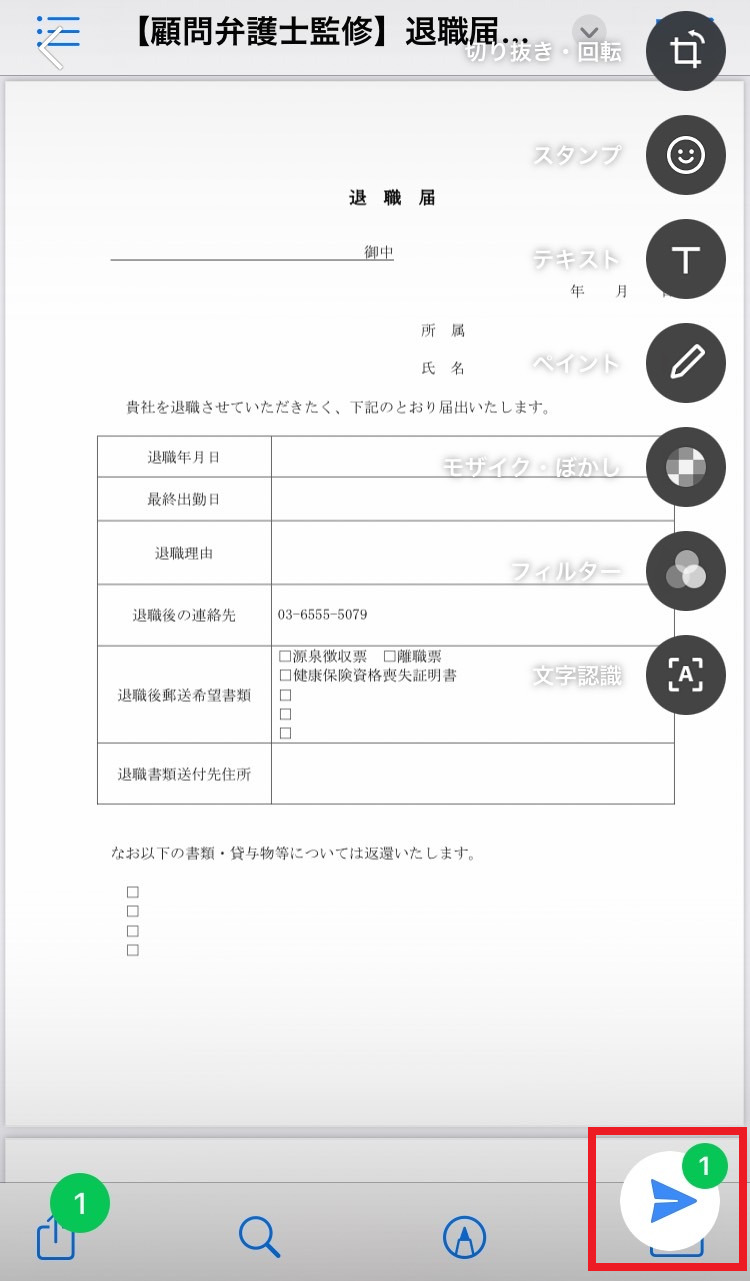
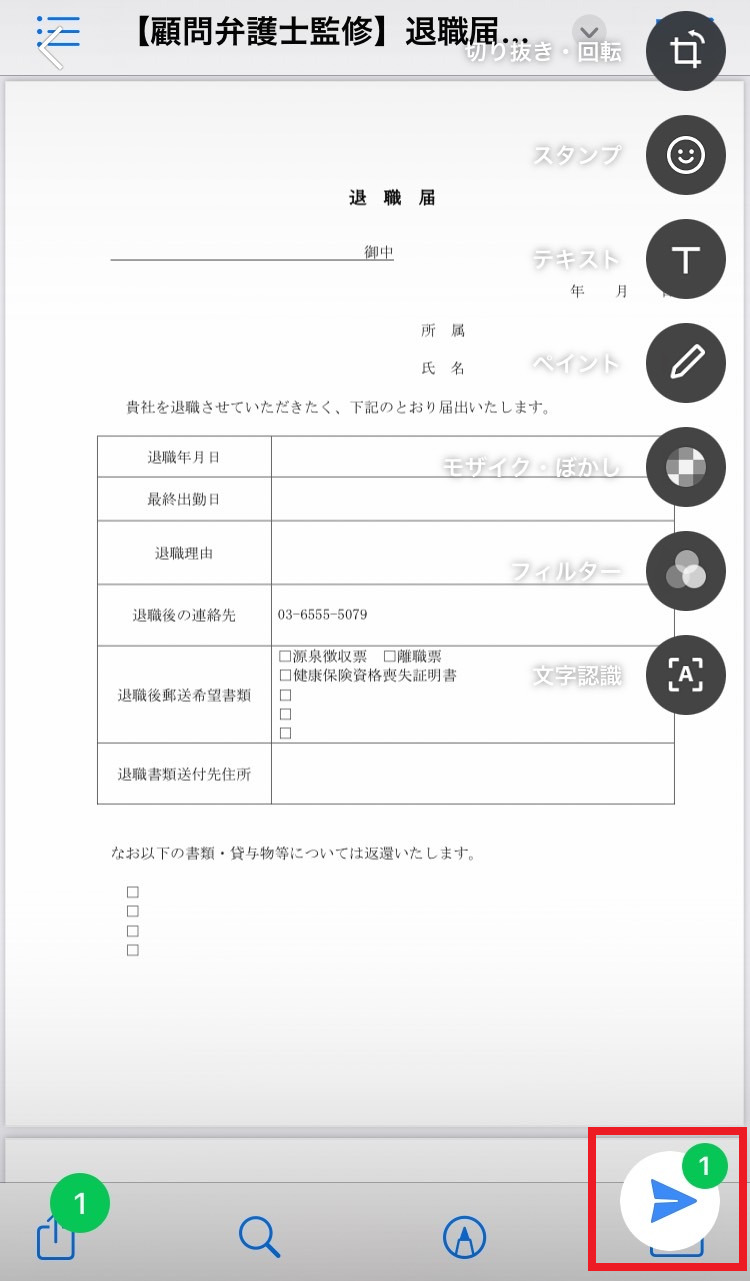
写真もしくはファイルをLINEに添付すると返信がきます。
印刷番号の発行を希望する?と質問がくるので『お願い』を押します。
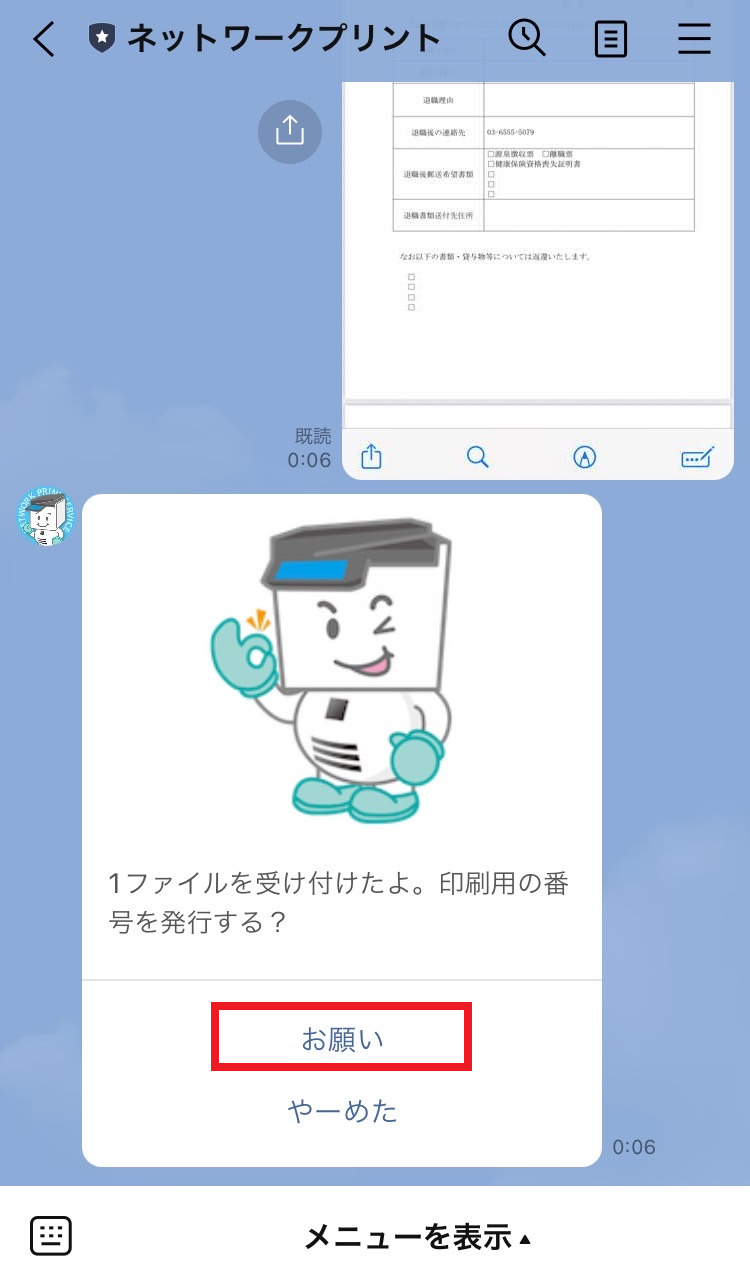
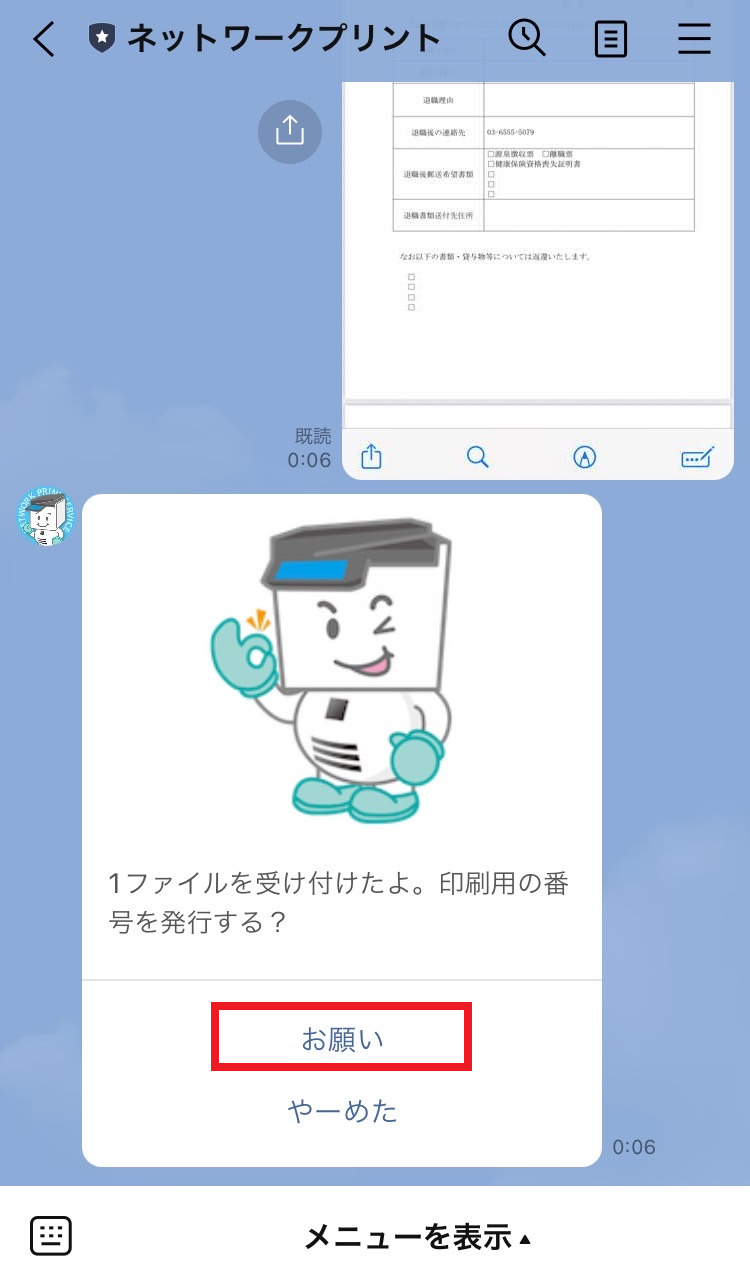
数秒でアップロードが完了し、その後予約番号とQRコードが表示されます。
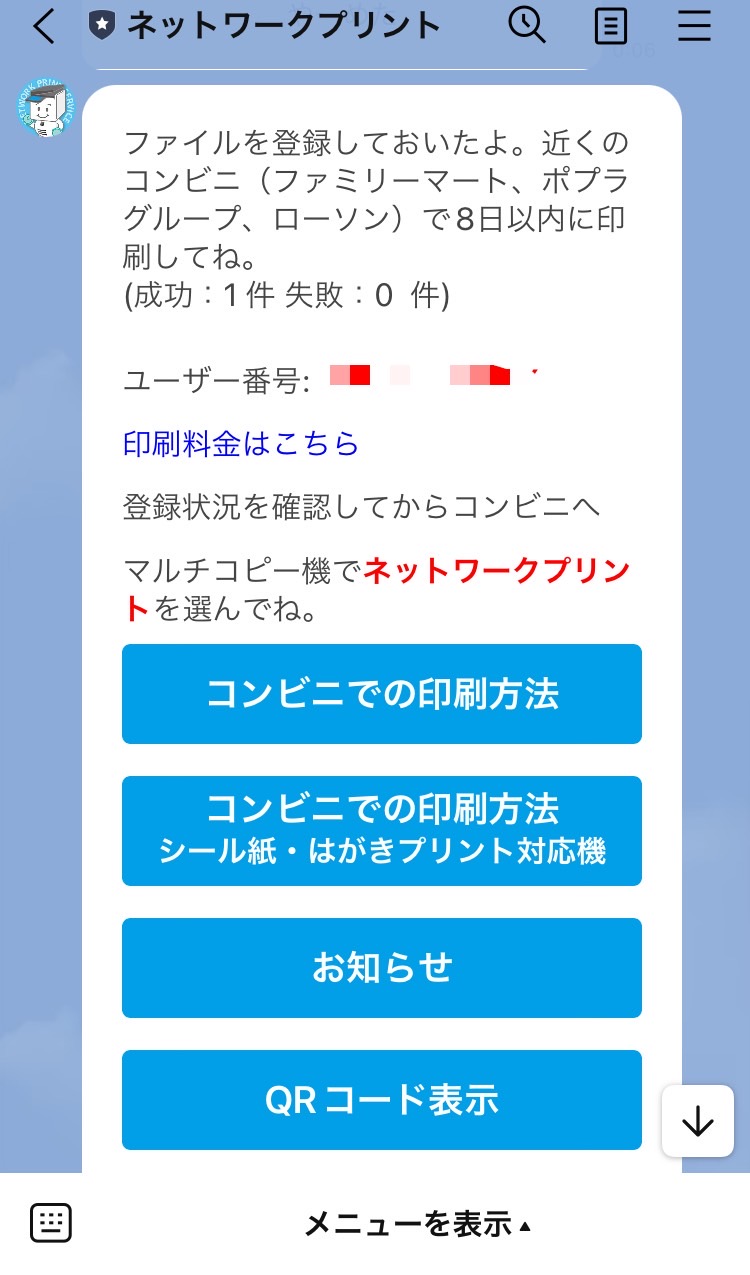
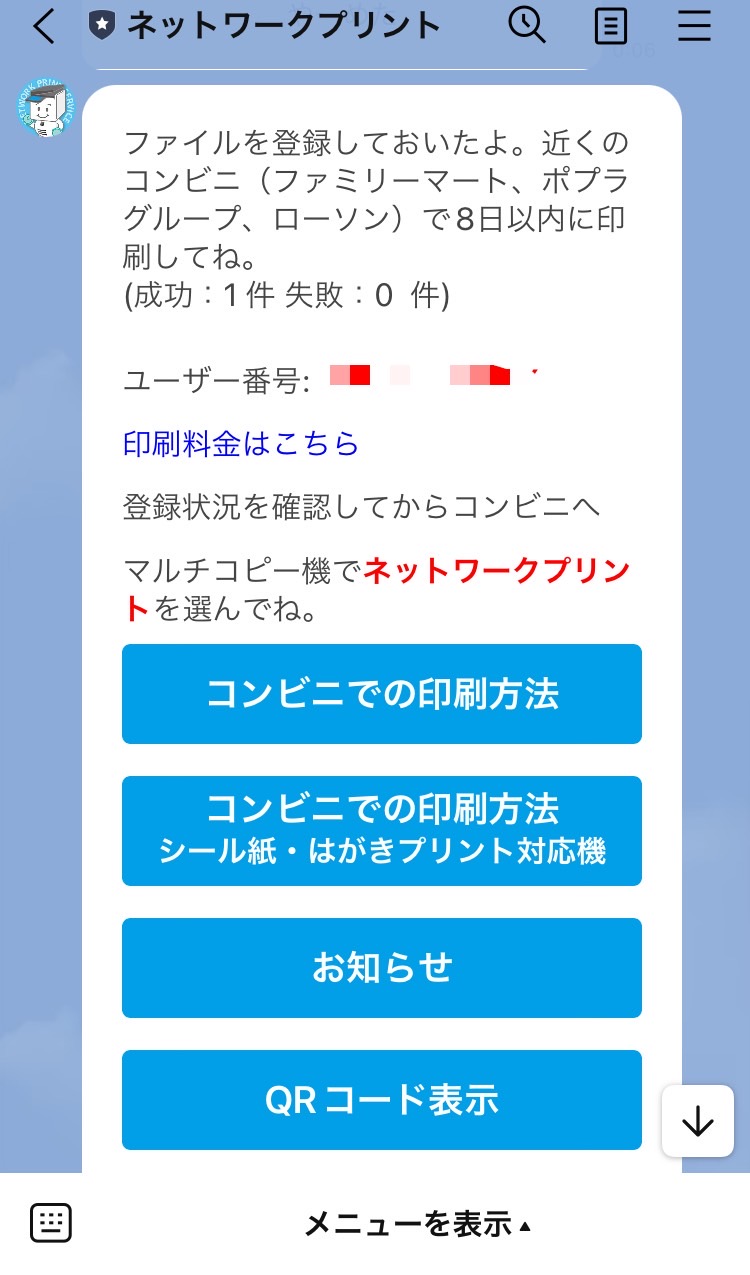
最寄りのローソンorファミリーマートに行き、プリント手順を元に印刷を行います。
※マルチコピー機が一部店舗では設置されていないので注意してください!
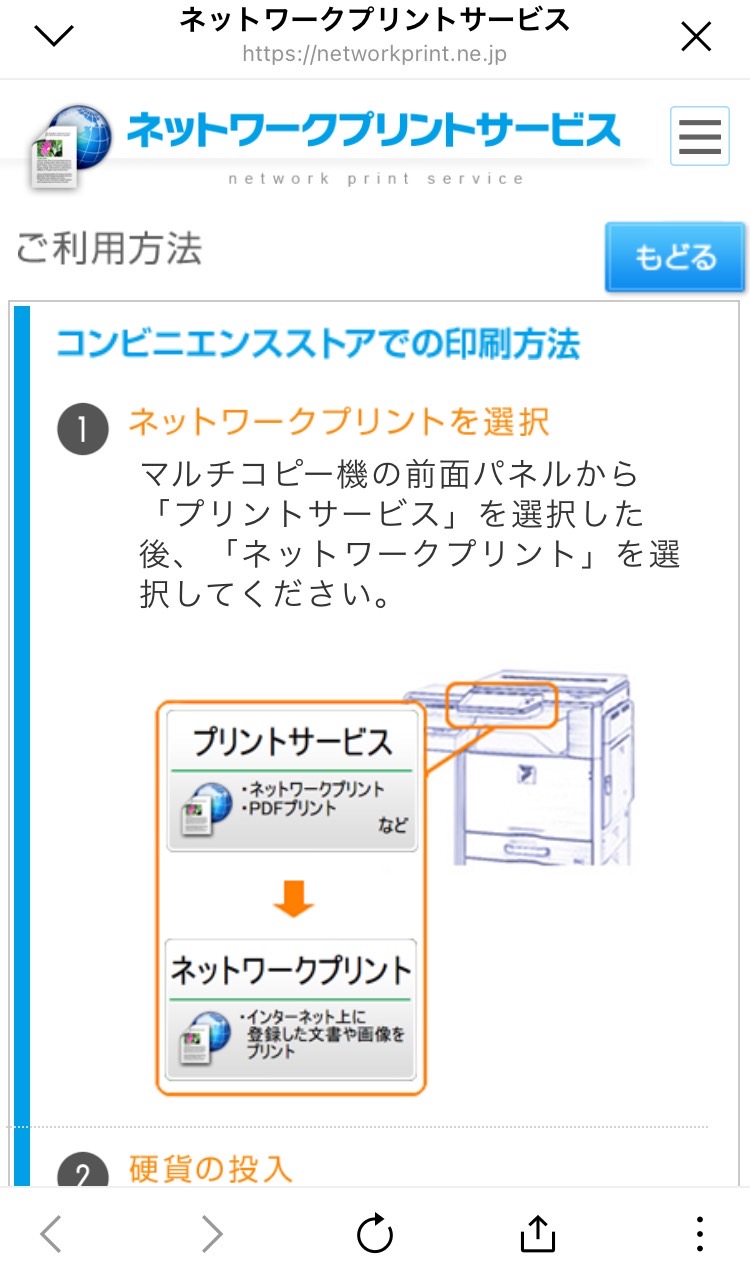
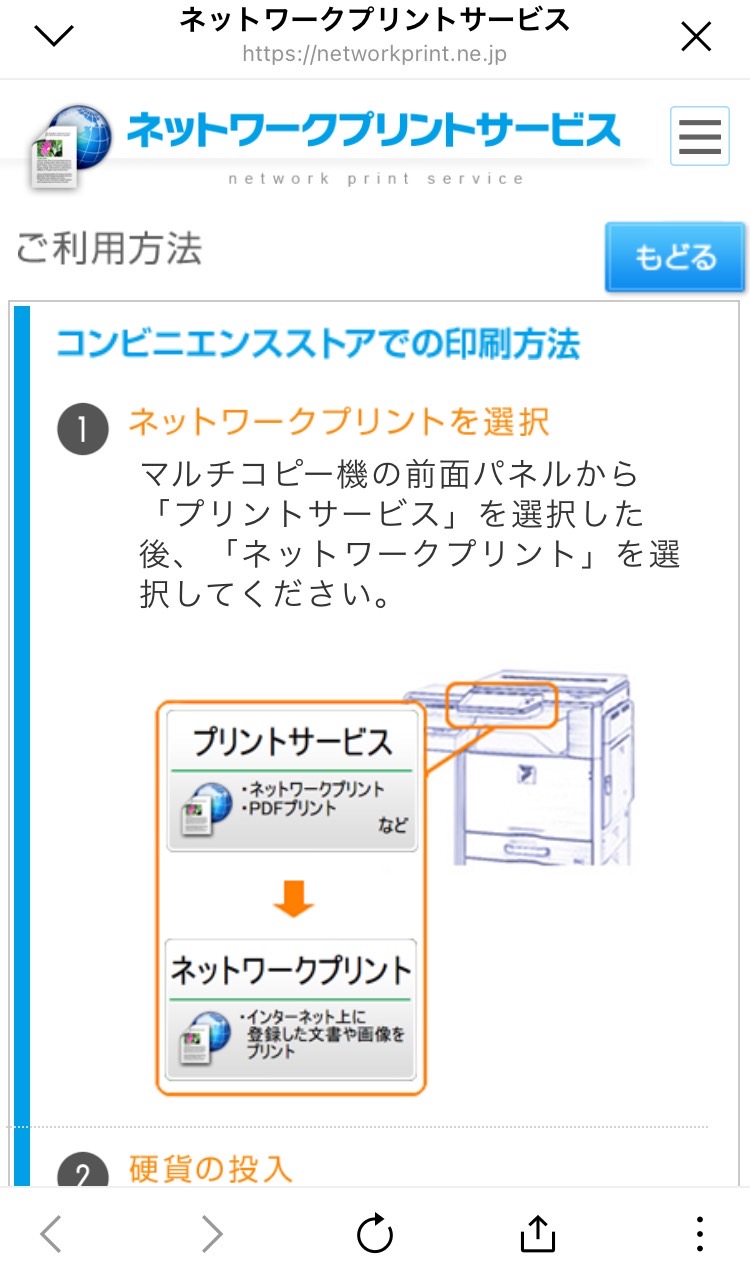
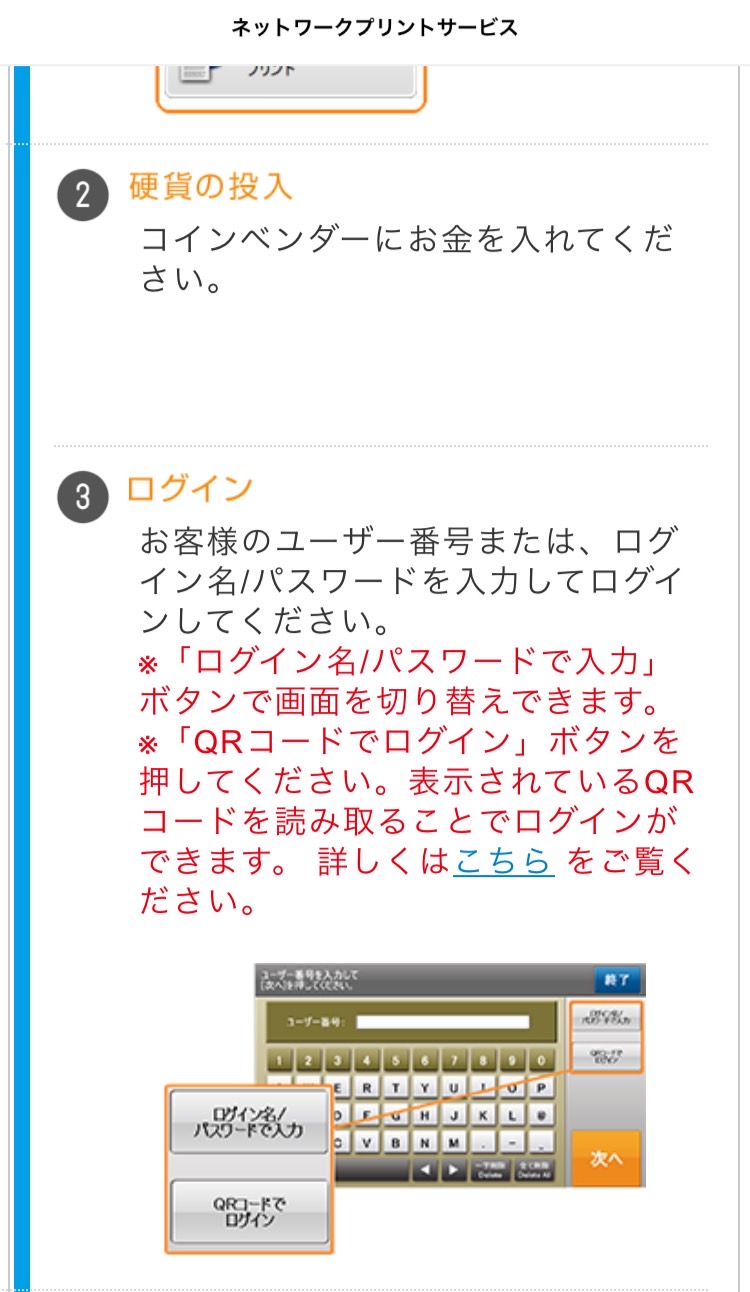
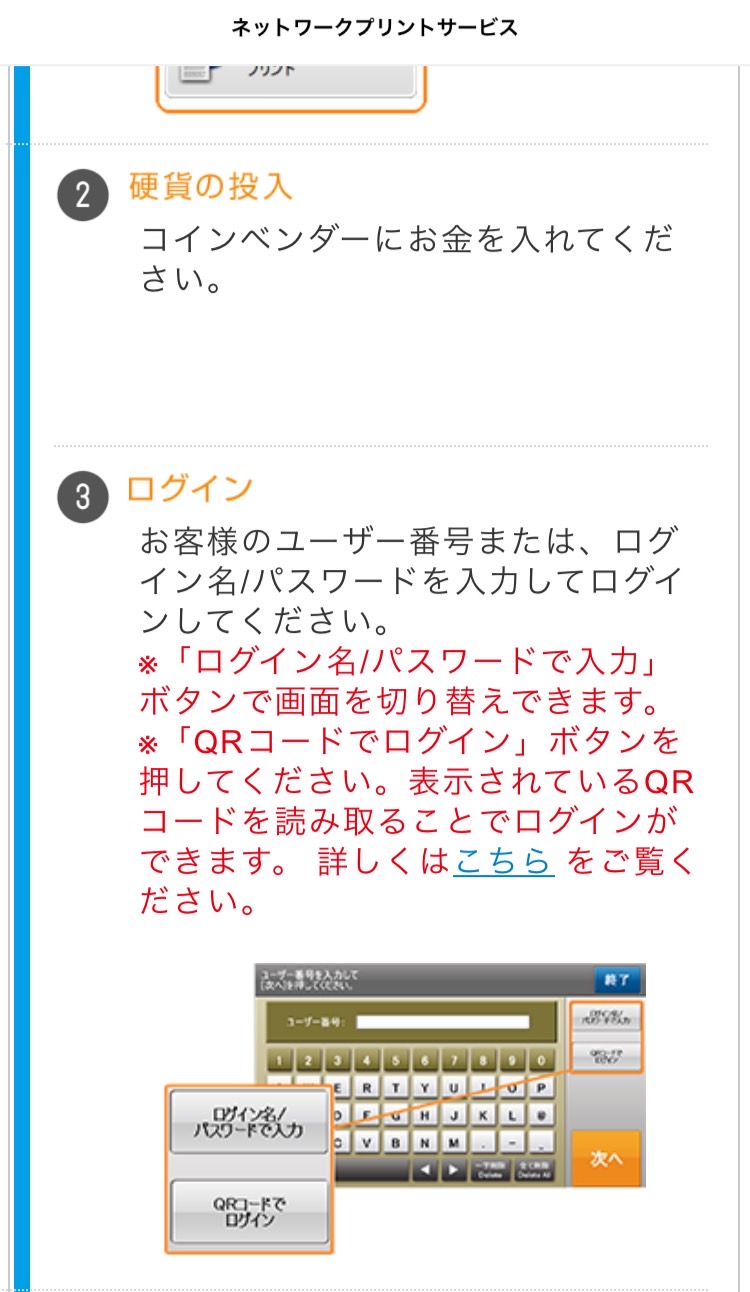
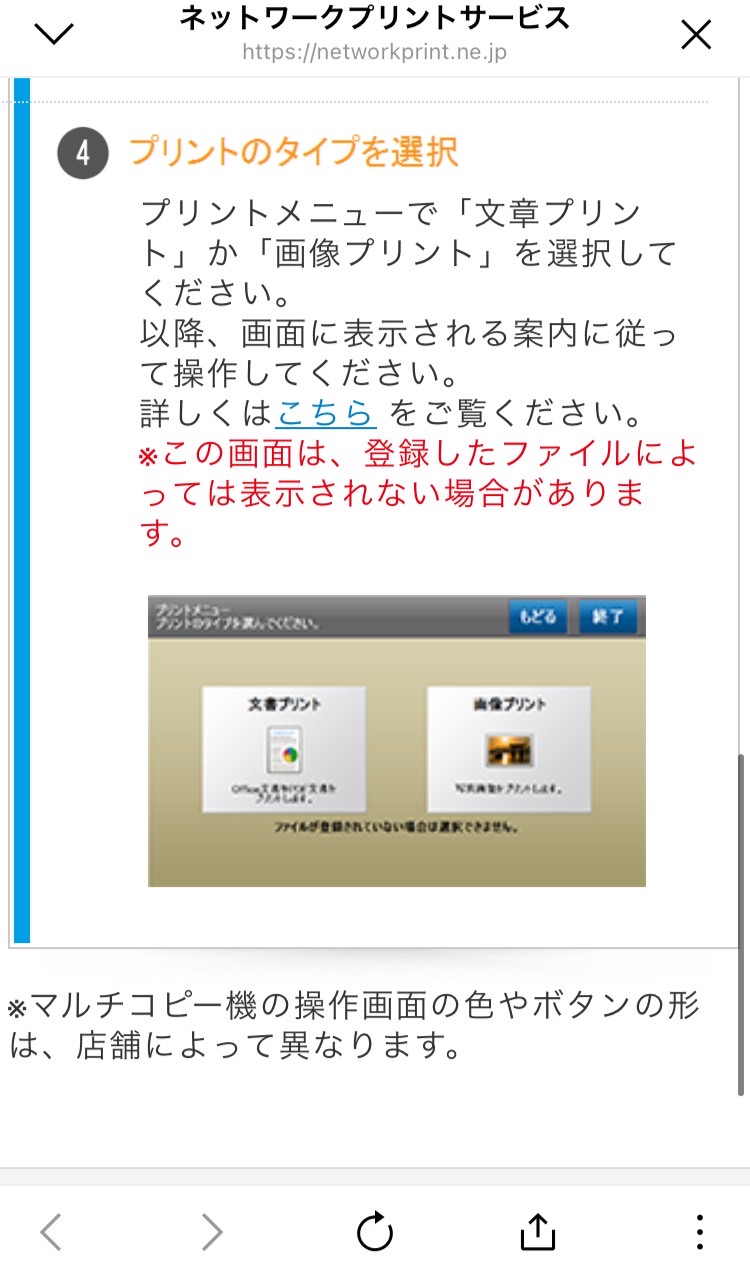
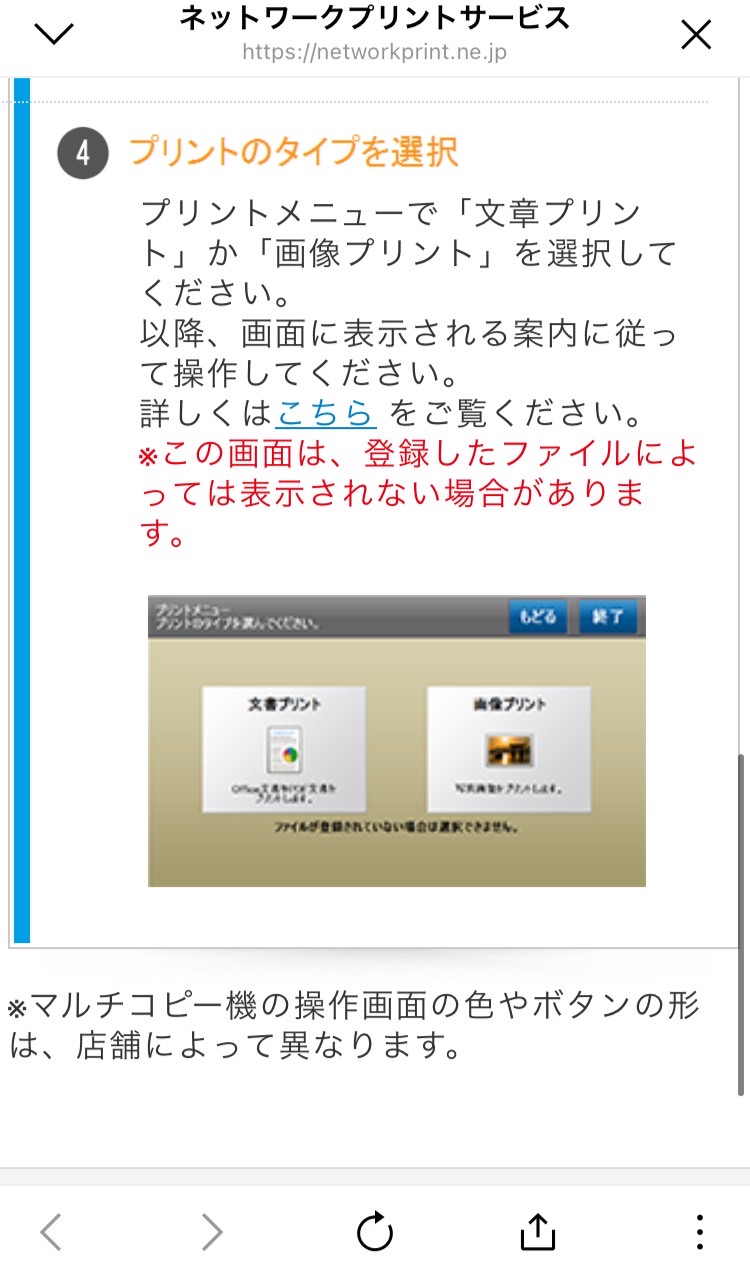
用紙の取り忘れにご注意を…。
印刷後、書類を郵送する際は以下の記事にあるレターパックがおすすめです。



ローソンとファミリーマートが同じ印刷方法とは知りませんでした!
ネットワークプリント、2つの方法をどちらも試してみました。
LINEの友だち追加も簡単でしたが、ネット上で会員登録なしで印刷できることに感激しました。
個人的には一番手順も分かりやすくで簡単だったので、今後はローソンかファミリーマートで印刷する機会が増えそうです…!!
コンビニでの印刷方法まとめ
今回の内容のまとめです。
かんたんnetprint(アプリ or LINE)
ネットワークプリント(ネット or LINE)
大手3社では基本的には分かりやすく、その場ですぐに印刷ができるようになっていました。
印刷方法はそれぞれ2通りあるので、ご自身で印刷しやすいものを選べばよいかと思います。
少しでもこの記事を見て印刷がスムーズになっていただければ幸いです。



この記事を見ても、印刷方法が分からない・最後のマルチコピー機の操作が分からない場合は、
店員さんに教えてもらってくださいね!