これからZoomを利用して面接や会議、商談などをする予定のある方の中には「何分前から入室したらいいんだろう」「入室後は何て言って始めればいいのか分からない」など、疑問に思う方も多いのではないでしょうか。
この記事では、Zoomでオンラインミーティングをするにあたり注意すべきポイントを「開始前」「参加中」「終了時」と場面ごとに解説しています。
 taira
tairaZoom公式が出している情報も含め「これさえ押さえておけば問題ない」という内容をまとめたので、ぜひ参考にしてみてください。
約6割が「オンライン会議で相手に不快感・違和感を抱いた」と回答
バルコ株式会社が行った「オンライン会議に関する調査(2021年9月:対象400名。)」によると、オンライン会議において、相手の振る舞いに違和感・不快感を感じている人は約6割という結果になっています(※1)。
また、オンラインの会議で不快感や違和感を抱いていると回答した人が挙げた内容として一番多かったのが「共有画面の切り替えがスムーズでない」で55.3%と回答しています。
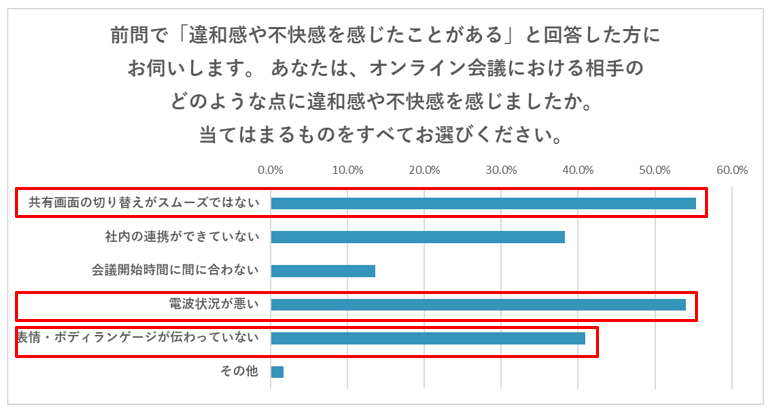
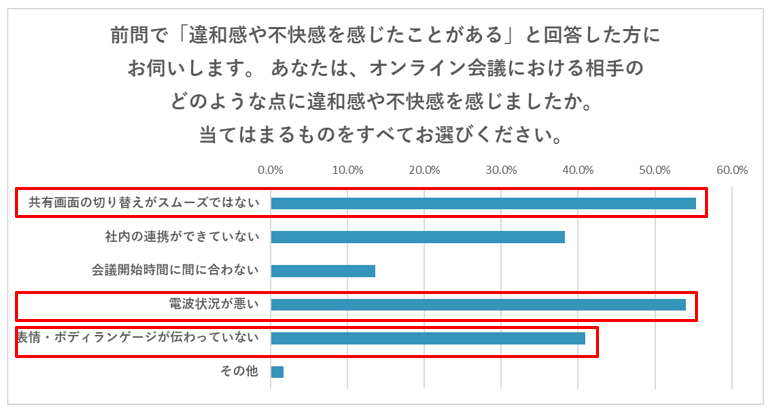



相手に不快な思いをさせないためにも、Zoomなどの基本的な操作を知っておくことも大切ということですね。
次に「電波状況が悪い」ことが不快な要因として挙げる人が54.0%、「表情・ボディランゲージが伝わっていない」と答えた人は40.9%という結果がでています。
相手に不快な思いをさせてしまうと、円滑なビジネスの妨げになります。以降の章では、Zoomでオンラインミーティングをするにあたって気を付けるべきこと解説していきます。
Zoom以外のオンラインミーティングツールについては、以下の記事で紹介しています。
開始前の注意点6つ
- パソコンで参加する
- インターネット回線の接続状況を確認する
- マイクとカメラの動作確認をする
- 5分前にはミーティングに参加する
- 雑音が入らないようにしておく
- TPOに合った身だしなみを心がける
パソコンで参加する
オンラインミーティングは、スマートフォンではなくパソコンで参加するようにしましょう。
スマホで参加してしまうと、相手のパソコンでこちらの画面が縦長に表示されて見栄えが悪くなったり、画面共有をされた際に資料が小さくなり見えづらくなるなどのデメリットが生じるためです。
パソコンにカメラが内蔵されていない場合は、以下のような外付けのカメラを利用することもできます。Logicool(ロジクール)のウェブカメラは映像が綺麗に映るだけでなく、700gと軽量のため、パソコン上部への設置も安心です。
ミーティングに参加する際は、パソコンを充分に充電しておく、または電源コードを繋ぎながら参加し途中で接続が切れないようにしておきましょう。
インターネット回線の接続状況を確認する
Zoomミーティング中に動作が重くなることがないよう、事前にインターネット回線に問題がないか確認します。パソコンで起動している不要なアプリやサイトも閉じておくようにしましょう。
マイクとカメラの動作確認をする
カメラとマイクの動作に問題がないかどうかは、ミーティング開始前に念入りに確認しておきましょう。Zoomの設定から確認する手順は以下です。
Zoomを起動し、右上の自身のアイコンを押すと以下の画像のメニューが出てきます。この中の「設定」を押下します。
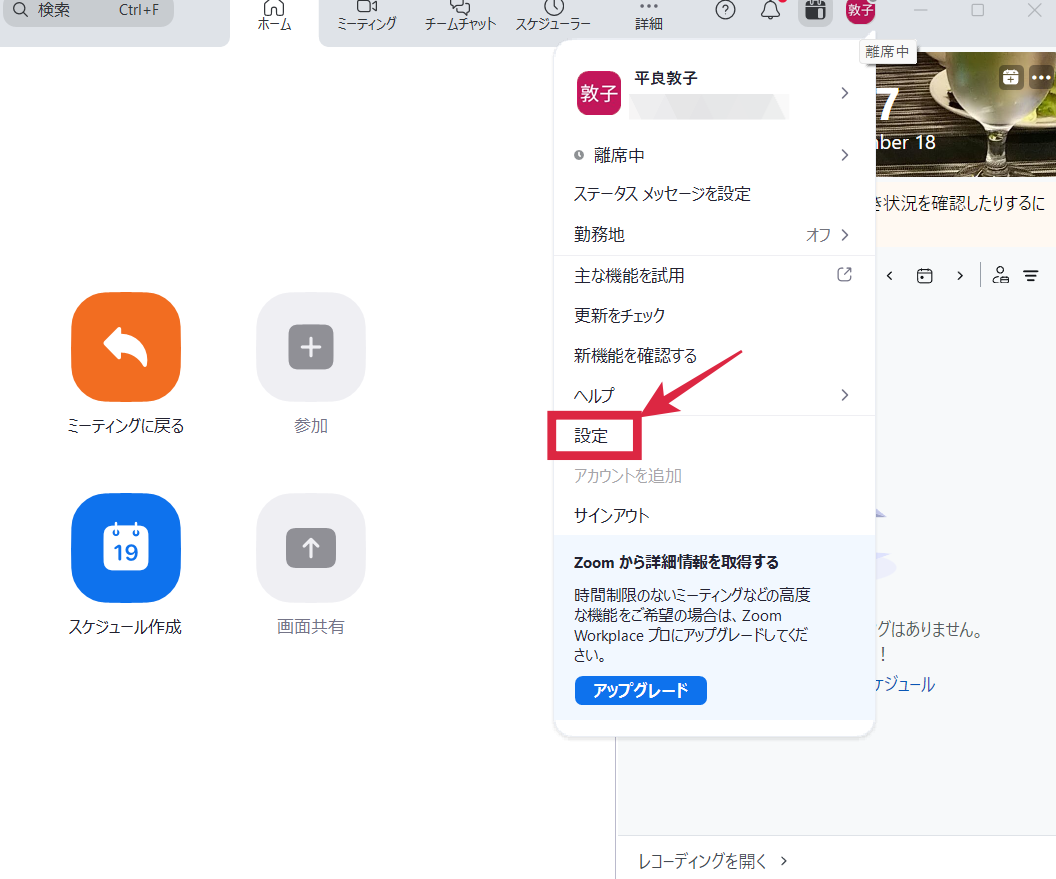
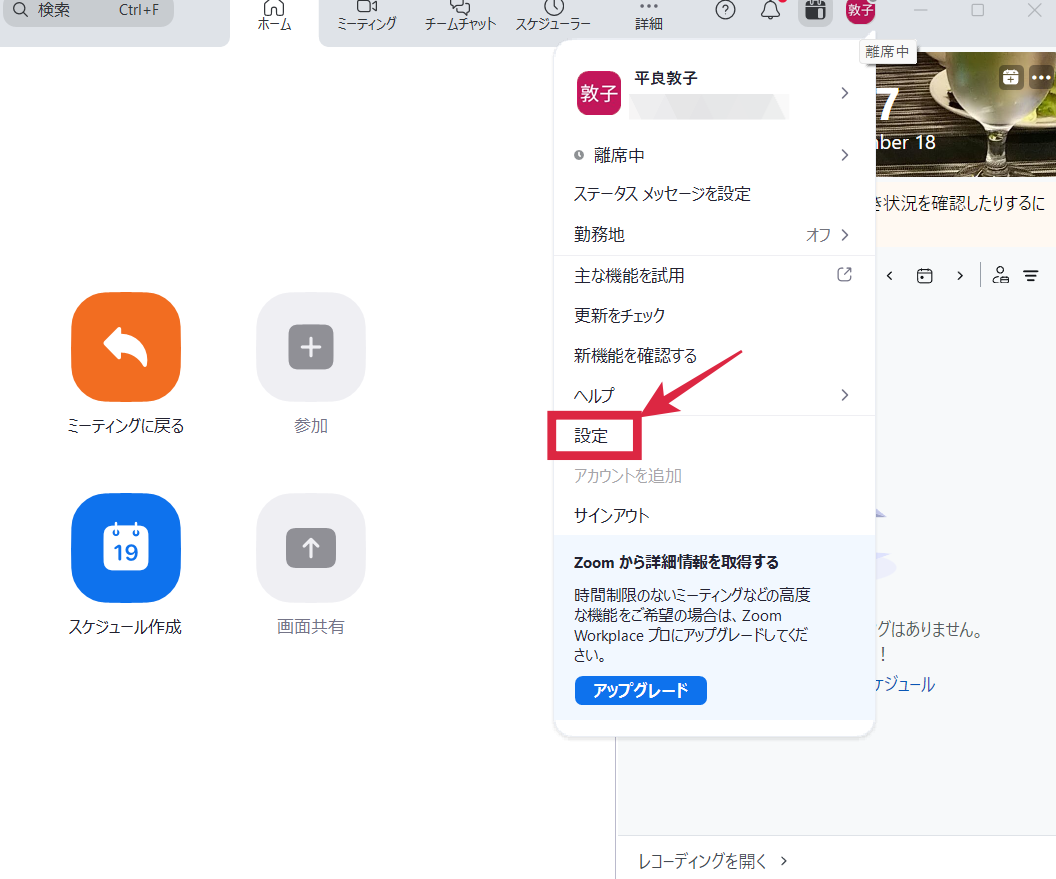
設定を開くと、以下のような画面が出てきます。「スピーカー」「マイク」それぞれの項目内の「∨」を押し、自分がパソコンに接続しているイヤフォンなどのデバイス名を選択します。
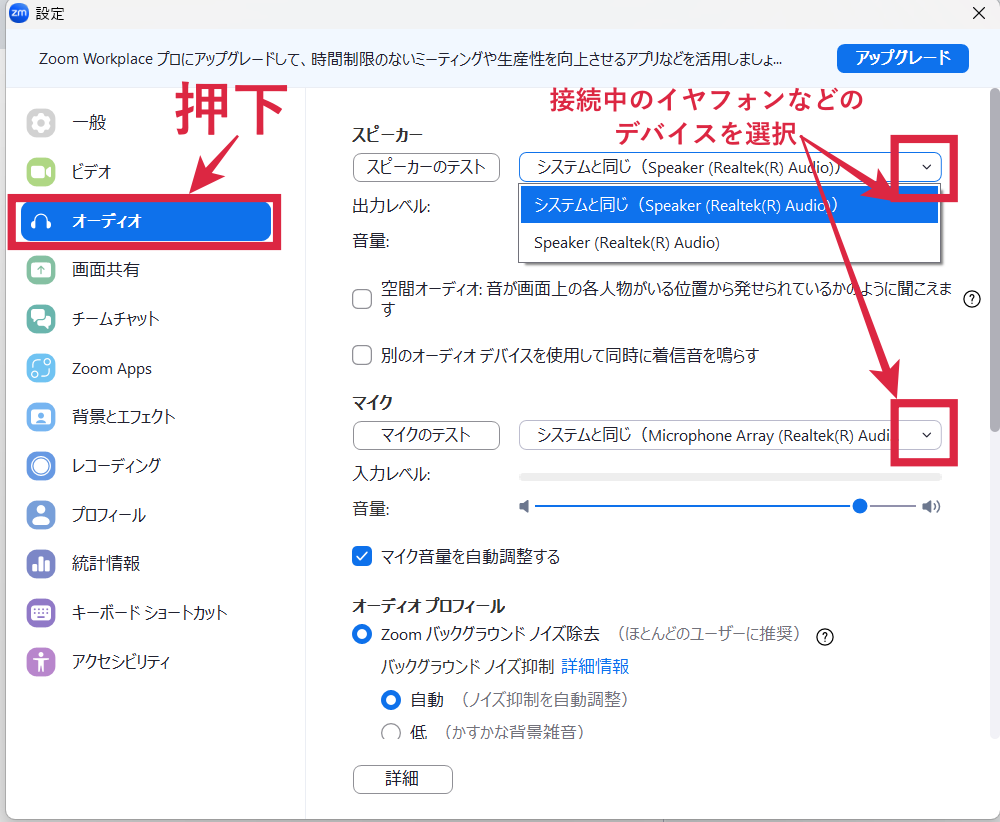
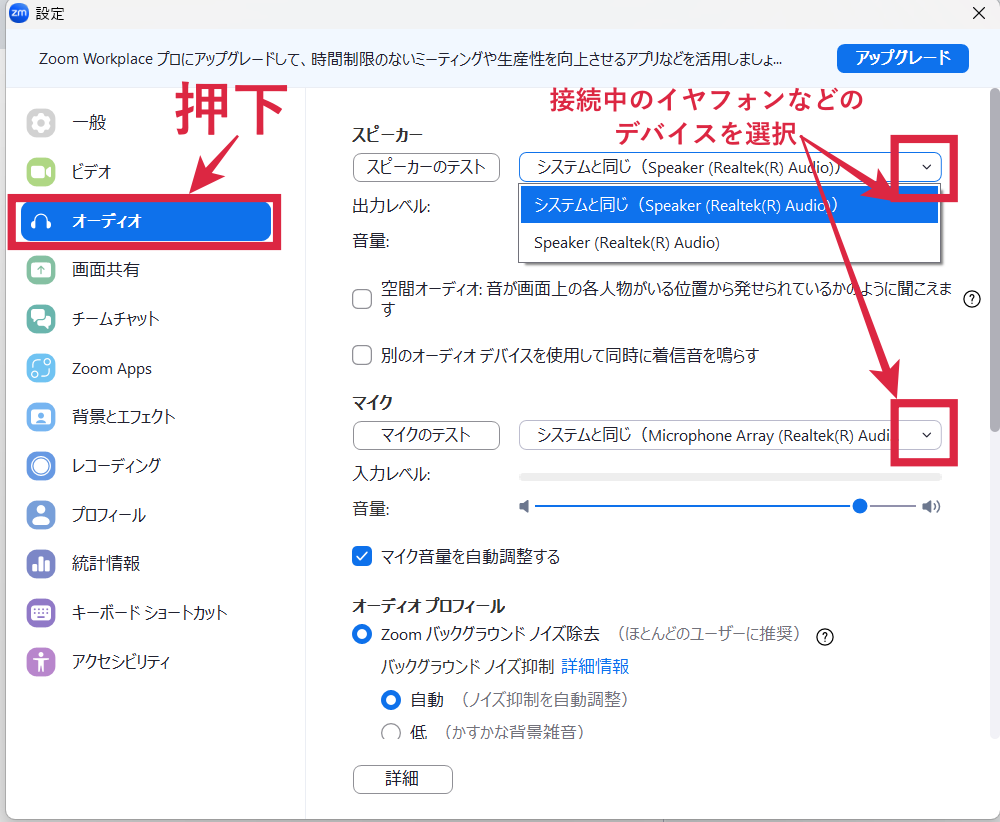
接続されているイヤフォンやヘッドセットは、パソコン上で確認できます。パソコンに内蔵のスピーカーを利用する場合も、パソコンの設定などで名称を確認し選択しましょう。



設定ができたら「スピーカーのテスト」「マイクのテスト」を押下し、それぞれ聞こえるかの確認も忘れずおこなってくださいね。
次に、カメラの設定をします。「カメラ」を押下し、赤枠の灰色の四角の中に自分の顔が映っているか確認します。
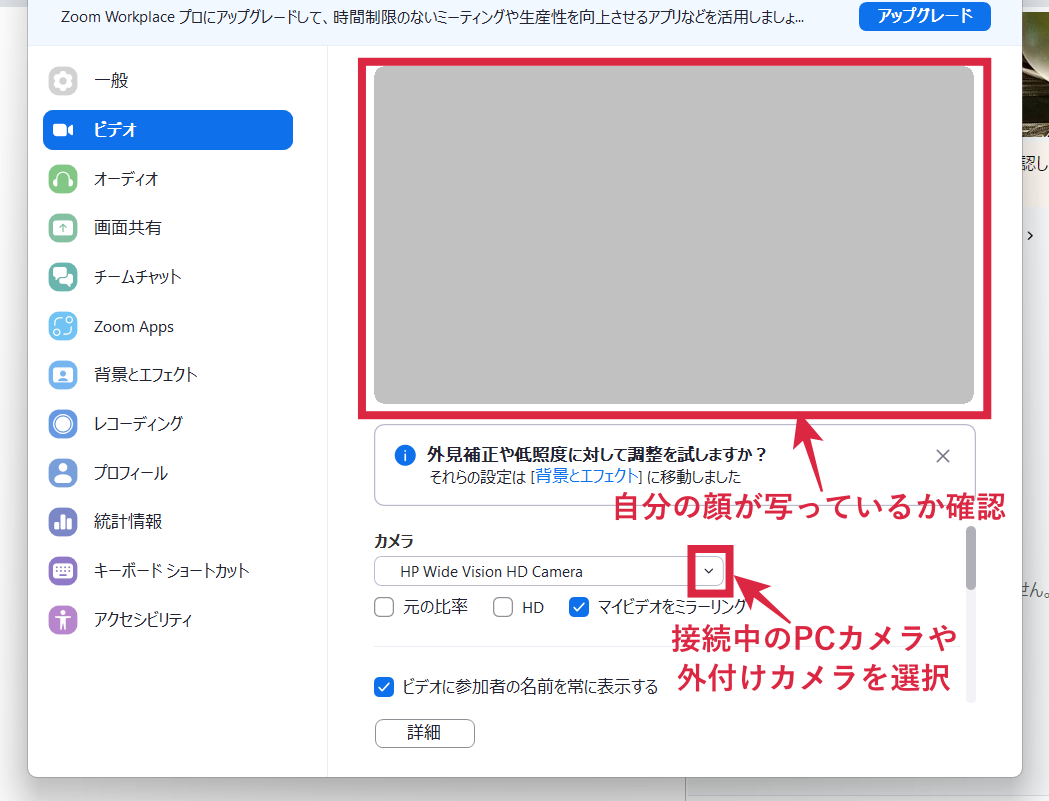
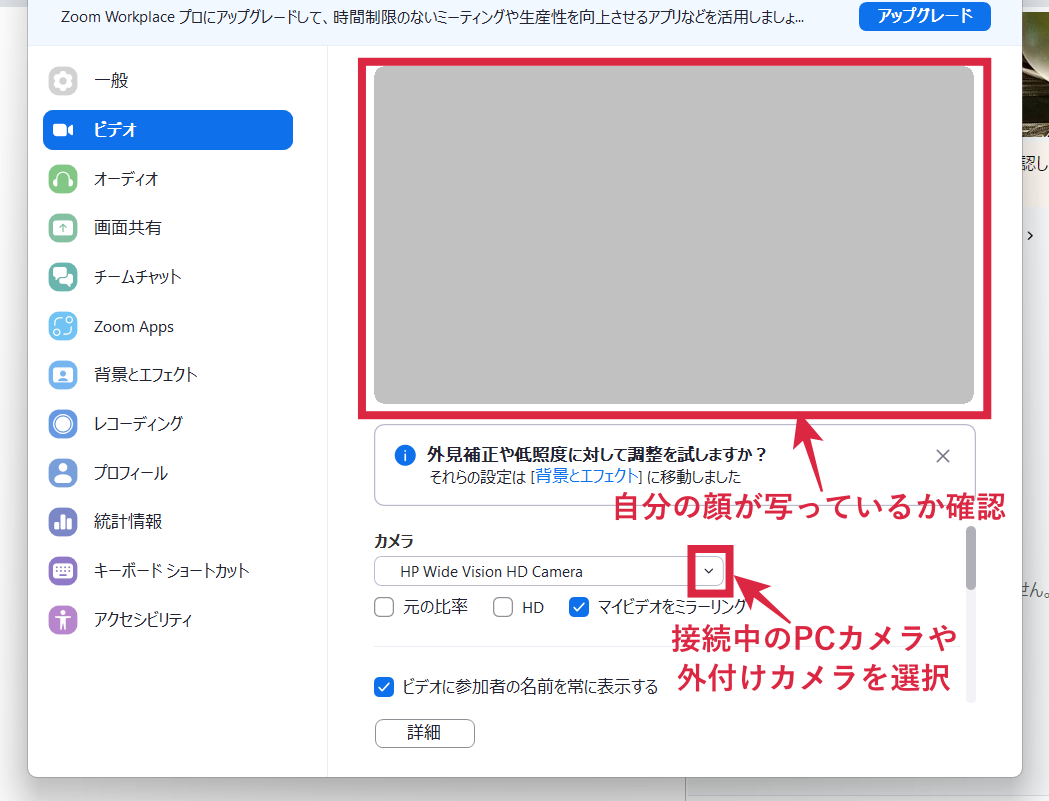
写っていない場合は、さらに下のカメラ項目の「∨」を押し、自分がパソコンに接続している外付けのカメラやPC内蔵のカメラ名を選択します。
選択をしても映らない場合、カメラの電源が入っていなかったり、パソコンのカメラ機能がOFFになっている可能性があるので、一度確認しましょう。



この時、「逆光になっていないか」「明るさは適切か」などもしっかり確認しましょう。
画角にも注意
カメラの確認時、画角に問題がないかもチェックしましょう。以下の画像のような位置が理想です。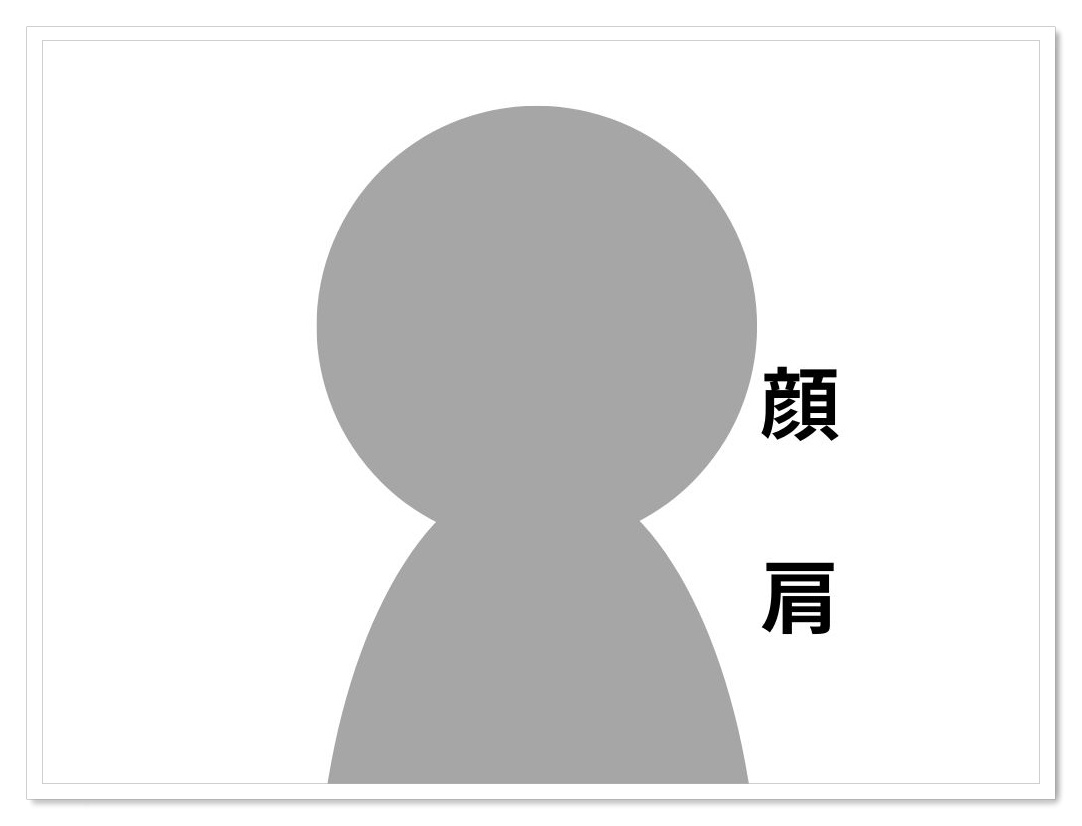
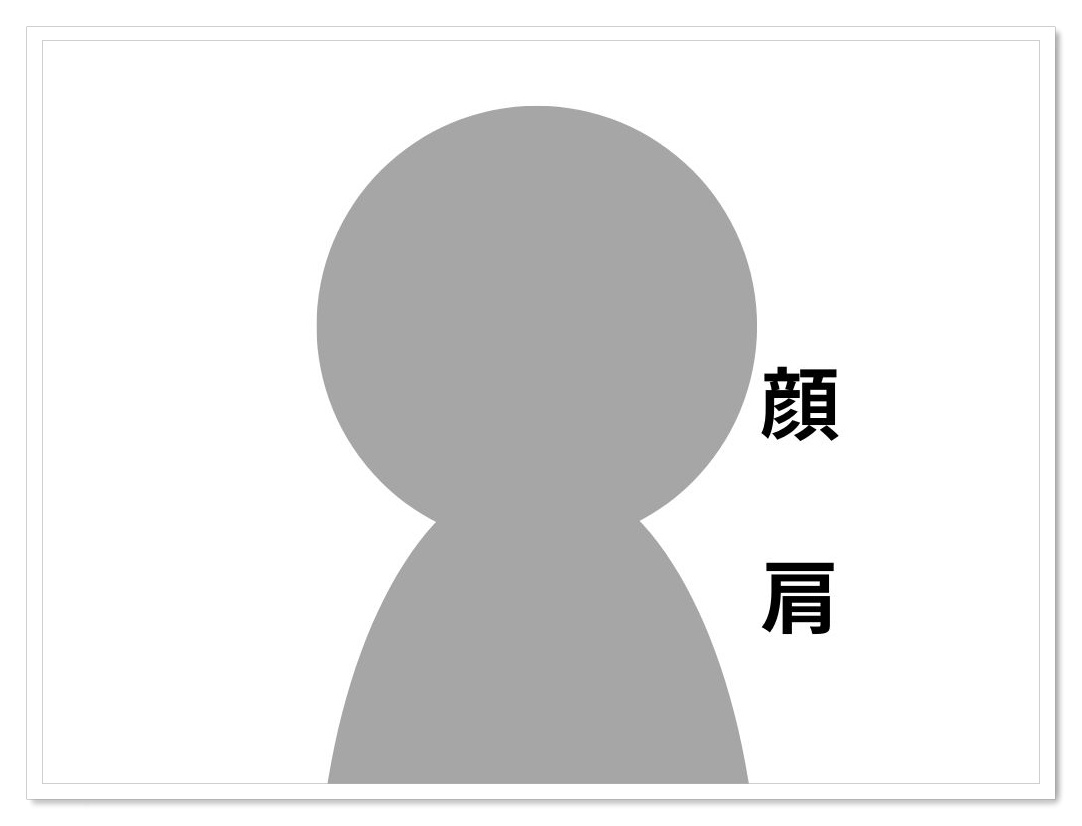
・顔や身体が見切れないようにする
・顔がアップになりすぎないようにする
・自分の姿が画面の中央に映るようにする
上記の項目に注意して確認しましょう。
カメラに問題なく自分の顔が写ったら、次はバーチャル背景を設定します。STEP3の画面を下にスクロールするとバーチャル背景を選べる項目が出てきます。
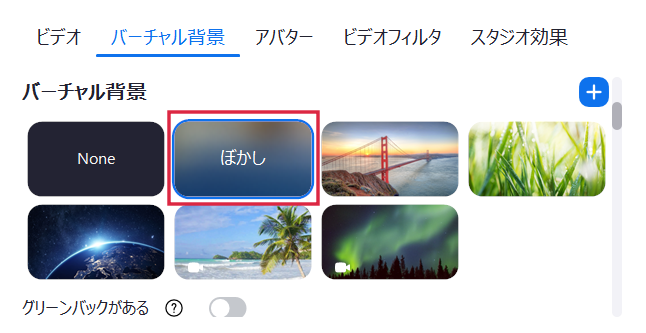
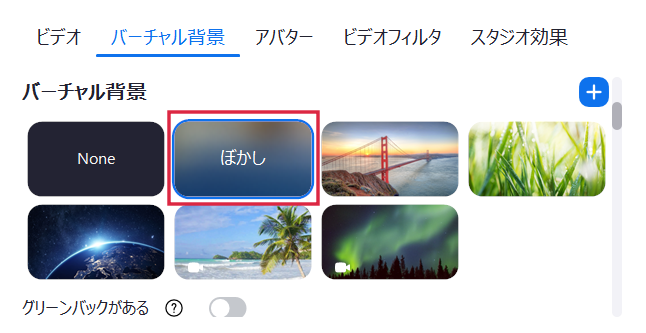
ビジネスの場では、背景は「ぼかし」を使うのが無難です。どうしても別の背景を使いたい場合は、接続が悪くなるのを避けるため、動画の背景ではなく静止画の背景を選ぶと良いでしょう。
背景を設定する主な目的は「自分のプライバシーを守るため」「相手の気が散らないよう配慮するため」です。自分の後ろが片付いていて見栄えもきれいな場合、無理につける必要はなく、また背景の設定をすることで接続が悪くなるデメリットもあります。臨機応変に設定しましょう。
※パソコンによっては、バーチャル背景に対応していない機種もあります。
また、マイクとカメラの動作確認は、ミーティングに参加した後の以下の画面でも設定することができます。
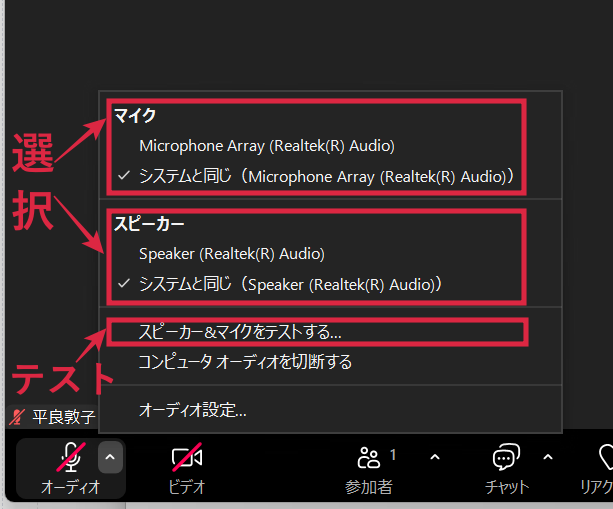
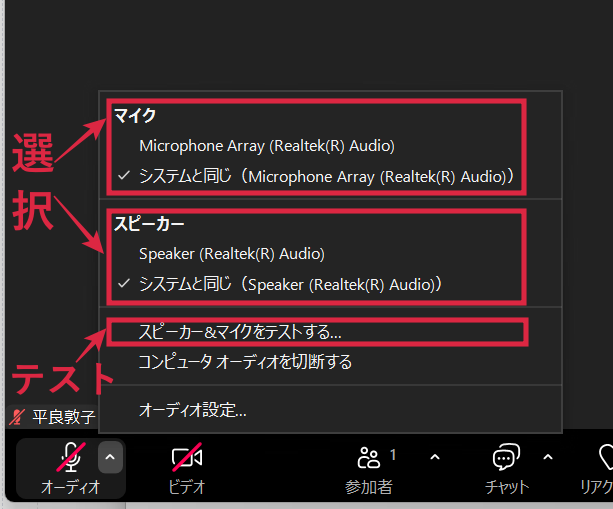
ミーティング開始後、相手に「音声が聞こえない」など指摘された際に慌てることがないよう、どちらの画面からも設定できるようにしておきましょう。
「音声が聞こえない/カメラが写らない」といった不具合が起きたときは、以下を確認してみましょう。
- 接続を切り再度接続し直す
- デバイス(カメラ/イヤフォンなど)で「システムと同じ」を選択する
- Zoomアプリを更新し再度入り直す
- パソコンの設定を見直す(カメラ・音声の許可設定など)



私も不具合が生じていましたが、デバイス選択で「システムと同じ」にしたところ解消されました!
ビジネスでZoomを使い慣れていない方は、周りの人に依頼し離れた場所からでも問題なく接続できるか事前に試しておくと安心です。
また、Zoomは会議や商談だけでなく、英会話などのオンラインレッスンで使用することもできます。「自分に合うか分からないし、試してみないと不安」という方は無料体験レッスンが受けられるスクールの受講がおすすめです。
NOAH Online English Lesson
日本人講師やバイリンガル講師もいるので、困ったときは日本語で話すことができ初心者の方でも安心です。
➀新規会員登録(所要時間3分)
必要な情報は「氏名/ニックネーム/メールアドレス/パスワード」だけ!
②マイページにログイン
③プロフィール登録
④好きな日にち/講師を選んでレッスン予約
⑤Zoomを立ち上げレッスン開始
\登録や入会料は一切不要!/
5分前にはミーティングに参加する
開始時間の5分前には、招待されたZoomのリンクを開きいてミーティングに参加しておくようにします。直前でリンクが変更になった旨のメールが別途届いていることもあるので、参加する際は時間に余裕を持ってスケジュールを立てておきましょう。
雑音が入らないようにしておく
ミーティング中、相手が不快に感じないように雑音が入らないような環境にしておくことも大切です。なるべく他の人が出入りしない環境に移動するなどで対策しましょう。
音声トラブルを生じさせないために、性能の良いイヤフォンを使うのもおすすめです。Poly(ポリー) のワイヤレスヘッドセットなら、人ごみなどでもノイズをキャンセルしてくれるので、ノイズの発生が避けられない環境でも快適に通話をすることができます。
また、様々な耳の形に合うように設計されているので、長引く会議でも快適なやり取りをすることが可能です。
その他、スマートフォンをマナーモードにする、パソコンの通知を切っておくなどの設定も忘れずおこないましょう。
TPOに合った身だしなみを心がける
Zoomなどのオンライン上のミーティングであっても、ビジネスの場であることに変わりはありません。TPO(時・場所・状況)に合った服装や髪型でミーティングが開始できるようにしましょう。
緊張感のなさは、画面からも相手に伝わります。髭を剃ったり化粧をしたりなども手を抜かずにしておきましょう。また、外せる状況であればマスクも外しておくのがマナーです。



どうしてもマスクをつけなければならない状況であれば、一声かけると印象がよいです。
遅れて入室/再入室した場合
ミーティングに遅れたり、何らかのトラブルが発生し再入室した場合、入室後にタイミングを見て一言謝罪しましょう。機材トラブルが発生しないよう、念入りに確認をしておくようにしましょう。
チャット機能も活用する
なお、途中で相手の音声が聞こえなくなったなどのトラブル時は、「チャット機能」を使うようにします。チャット機能を使い、自分がどのような状況なのか伝えてから切断しましょう。
チャットを利用する際は、Zoomミーティング中に下部に表示されている「チャット」を押下します。以下の画像のようにメッセージを送れる画面がでてくるので、理由を記載して送信します。
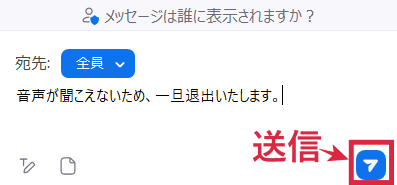
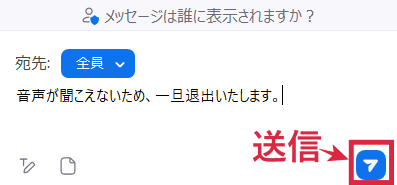
参加中の注意点7つ


Zoomミーティング参加中の注意点は以下の7つです。
- 挨拶をする
- カメラ/マイクはONにする
- 話すときはカメラを見る
- 相手の発言中に自分の言葉を被せない
- 長々と喋り続けない
- あいづちを打つ
- 上座下座は気にしない
それぞれ解説していきます。
カメラ/マイクはONにする
オンラインミーティングに入室後は、カメラ・マイクどちらもONにしておきましょう(ミーティングの主催者であるホスト側の設定により、こちらでON/OFFを操作できない場合もあります)。
自分が発言する場面が少ない場合はマイクのみOFFにしたり、司会進行役からカメラもOFFにするよう指示がある場合もあります。ミーティング開始後は、カメラとマイクはONとOFFを臨機応変に切り替えられるようにしておきましょう。
挨拶をする
基本ですが、オンラインでのミーティングを始める前には必ず挨拶をしましょう。社内での会議であれば「お疲れ様です」と一声かけてから開始します。
社外の人との打ち合わせであれば、「会社名/所属部署名」「氏名」を名乗ります。また、社内外の複数人が参加する場合、以下の順で自己紹介をするのが一般的です(※2)。
【自己紹介の順番】
➀司会進行役
②自社(役職が高い順)
③取引先(役職が高い順)
司会進行役は、ミーティング開催元のホストが担うことが多いです。複数人が参加する会議の場合は、自分の立場を踏まえた上で挨拶の順番が来るまで待ちましょう。
話すときはカメラを見る
Zoom公式サイトでは、「画面に映る自分を見ながら話をすると、注意が散漫な印象を与える」と記載されており、発言の際はカメラに目線を合わせることを推奨しています(※3)。
一方で、自分が話している時の相手の表情もうかがいながら話すことも大切です。自分の顔を見ながら話すのではなく、基本的にカメラを見るようにし、随時相手の表情も確認しながら発言しましょう。
相手が話している時は、相手の表情を見ながら話を聞くようにします。相手の顔を見ると目線が左端などに偏ってしまう場合は、Zoomのタブを移動させたり、相手のアイコンがパソコンのカメラ下になるように配置すると良いでしょう。



自分が話している時に相手の目線が違う方を向いていると、あまり良い印象を受けないので、可能な限り調整しましょう。
相手の発言中に自分の言葉を被せない
オンライン・対面問わずですが、相手が話している最中に言葉を被せることがないようにしましょう。誰かが話している時に話してしまうと、「話を遮られた」と相手に不快感を与えてしまいます。
また、失礼にあたるだけでなく、どちらの話も聞き取れなくなり結局初めから話さなければならなくなるなど、タイムロスにも繋がります。
どうしても補足したい場合はチャット機能使う、発言したいときは会話が途切れたタイミングで話す、参加人数が多い場合は挙手をして指名されてから話す、などすると会議や商談の進行がスムーズになります。
長々と喋り続けない
プレゼンやセミナーは別ですが、オンラインミーティングでの会議や商談では長々と話し続けないようにしましょう。事前に話の要点をまとめるなど、準備をしておくとスムーズです。



何か話したいような仕草をしていないか、など相手の反応を見ながら話すと好印象ですね。
話が長くなり過ぎた場合は、話し終えた後に一言謝罪すると円滑なコミュニケーションにつながります。
あいづちを打つ
相手が話している間は、適度にあいづちを打ちながら話を聞くようにします。無表情で反応がないと相手が話しづらくなるため、自然な笑顔も心がけるようにします。
相手が話している時に「そうなんですね」などの言葉を被せて過剰に反応すると、かえって話しにくくなります。あくまで適度なあいづちで反応するようにしましょう。
上座下座は気にしない
一般的に、Zoom含めたオンラインのミーティングでは上座や下座の概念はないとされています。それぞれのアイコンは、あくまでミーティングに入室した順に自動的に並べられます。
対面での会議や商談の場合の上座や下座については、以下の記事で解説しています。


終了時の注意点2つ
Zoom ミーティングを終了する際の注意点は、以下の2つです。
- 自分がホストの場合は先に退出しないこと
- 自分がゲストの場合は速やかに退出すること
それぞれ解説していきます。
自分がホストの場合は先に退出しないこと
自分がホストの場合は、こちらから退出しないようにしましょう。Zoom公式でも以下のように記載されています。
7.ホストの場合は退室しないこと
引用:Zoom blog|ビデオ ミーティングのエチケット: 出席者に素晴らしい参加体験を提供する 7 つのヒント
ミーティングのホストの一般的なルール: 出席者が自分の好きなように退室し、最後の挨拶ができるように、全員がミーティングから退室したのを確認してから、終了しましょう。 当初のホストが先に退出した場合、Zoom は代替ホストを割り当てますが、印象はあまり好ましくありません。 ホストが出席者を置いて退室するのは、自分の開いたパーティから逃げ出すようなものです。
特別な理由がない限りは、自分が主催者の場合は参加者全員が退出するのを待ってから退出しましょう。
自分がゲストの場合は速やかに退出すること
自分がミーティングに招待された側(ゲスト)の場合、ミーティング終了後は速やかに退出するようにします。同じゲストである上司が残っているからと言って、いつまでもお辞儀をして残り続けることがないようにしましょう。



退出する時は丁寧にお礼を伝えて「失礼します」と一声かけてから退出すると印象が良いですね。
まとめ


調査の結果によると、オンラインミーティングで相手の振る舞いに不快感や違和感を抱いたことがあると回答した人は約6割います。
円滑なビジネスのためにも、Zoomなどを用いたオンラインミーティングではマナーを抑えておくことが重要です。抑えておくべき注意点は以下の15項目です。
【開始前】
・PCで参加する
・インターネット回線の接続状況を確認する
・マイクとカメラの動作確認をする
・5分前にはミーティングに参加する
・雑音が入らないようにしておく
・TPOに合った身だしなみを心がける
【参加中】
・挨拶をする
・カメラ/マイクはONにする
・話すときはカメラを見る
・相手の発言中に自分の言葉を被せない
・長々と喋り続けない
・あいづちを打つ
・上座下座は気にしない
【終了時】
・自分がホストの場合は先に退出しないこと
・自分がゲストの場合は速やかに退出すること
今後、面接やビジネスの場でZoomを使う機会がある方は、ぜひこの記事を参考にしてみてくださいね。
参考
※1PR TIMES|バルコ株式会社|【オンライン会議に関する調査】オンライン会議において、相手の振る舞いに違和感・不快感を感じている人は約6割。画面共有のスムーズさ・大人数での連携などが相手への好印象につながることが判明
※2講談社|オンライン会議、「上座」は気にする必要がないと確実に言えるワケ
※3ビデオ ミーティングのエチケット: 出席者に素晴らしい参加体験を提供する 7 つのヒント











